[Let’s note] CF-S10 に FreeBSD をインストールした手順

先日レッツノート CF-S10 に TrueOS をインストールしたのばかりなのですが、どうも Wi-Fi が不安定な状況に出くわしました。不安定な状況というのは、つながったり・つながらなかったりを繰り返している感じそれで、さくっと別の OS をインストールをすることにしました。そこで FreeBSD を選択しました。
で、FreeBSD をインストールする途中に気がついたのですが、ひょっとしたら TrueOS は 5 GHz 帯の Wi-Fi 電波に接続する機能が弱いのかもしれません。だから、FreeBSD では 2.4 GHz 帯の Wi-Fi を使うように設定していきました。
まず FreeBSD の OS イメージをダウンロードします
MacBook Air で curl コマンドを使ってダウンロードします。
$ curl -O ftp://ftp.freebsd.org/pub/FreeBSD/releases/amd64/amd64/ISO-IMAGES/11.0/FreeBSD-11.0-RELEASE-amd64-memstick.img % Total % Received % Xferd Average Speed Time Time Time Current Dload Upload Total Spent Left Speed 100 700M 100 700M 0 0 443k 0 0:26:56 0:26:56 --:--:-- 456k $
ダウンロードしたイメージを dd で USB メモリーに焼く
これも MacBook Air で行います。
$ sudo dd if=./FreeBSD-11.0-RELEASE-amd64-memstick.img of=/dev/rdisk3 bs=4m Password: 175+1 records in 175+1 records out 734077952 bytes transferred in 177.141269 secs (4144026 bytes/sec) $
これでインストールメディアの準備完了です。この USB メモリーを CF-S10 に挿して電源を ON にします。
FreeBSD をレッツノートにインストールする手順
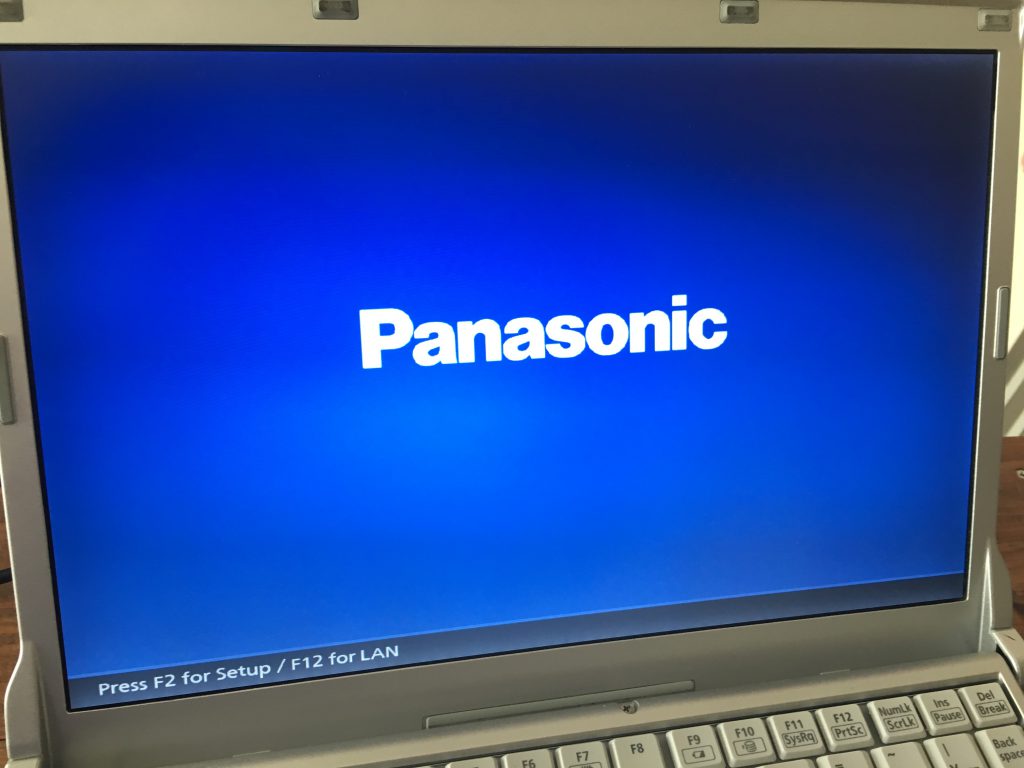
USB メモリーを挿して電源を ON にしたところ。

ちらっと FreeBSD おなじみの画面が表示されます。
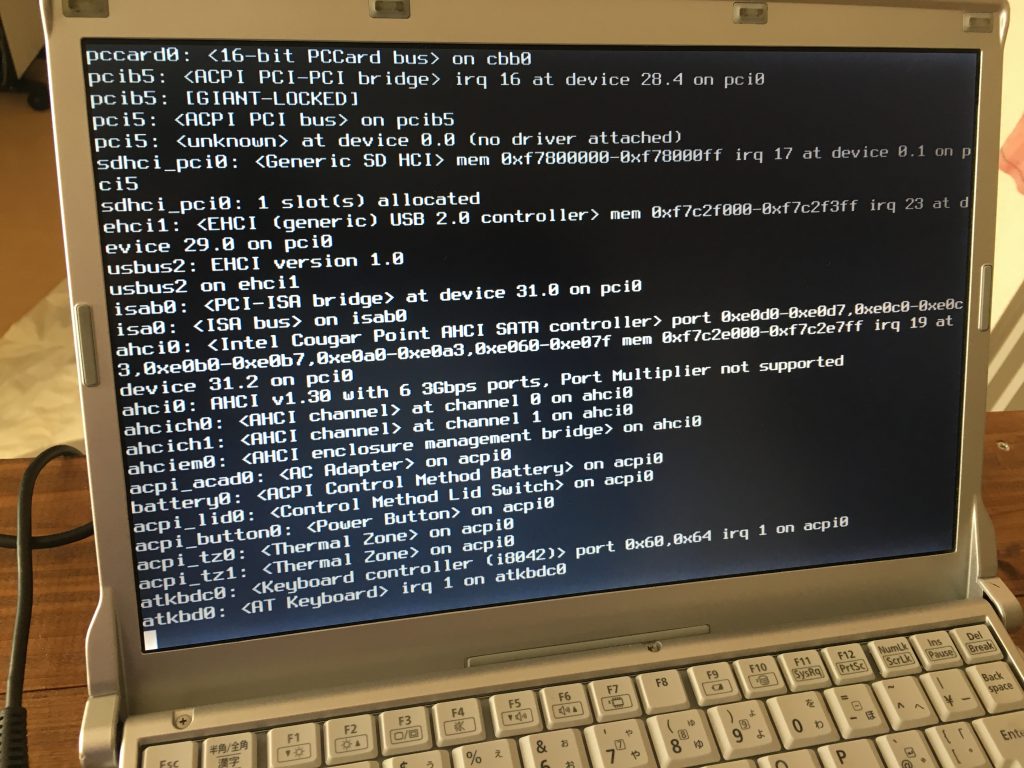
バラバラと文字が表示されていきます。
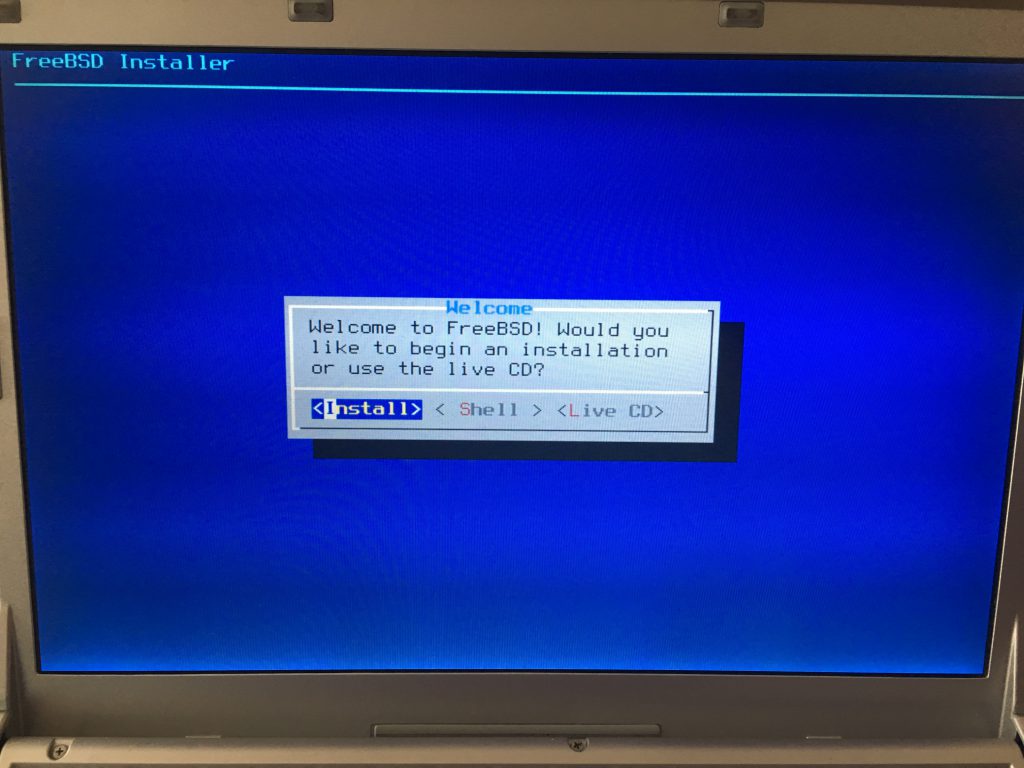
インストーラーが立ち上がりました。インストーラーというのはインストールを行うためのソフトウェアのことです。いまから行う作業は、「インストーラーにあれやこれやと指示をだす」ためのものです。その作業指示に沿ってインストーラーが実際のインストールをやってくれるというわけです。
Install を選択してエンターを押します。
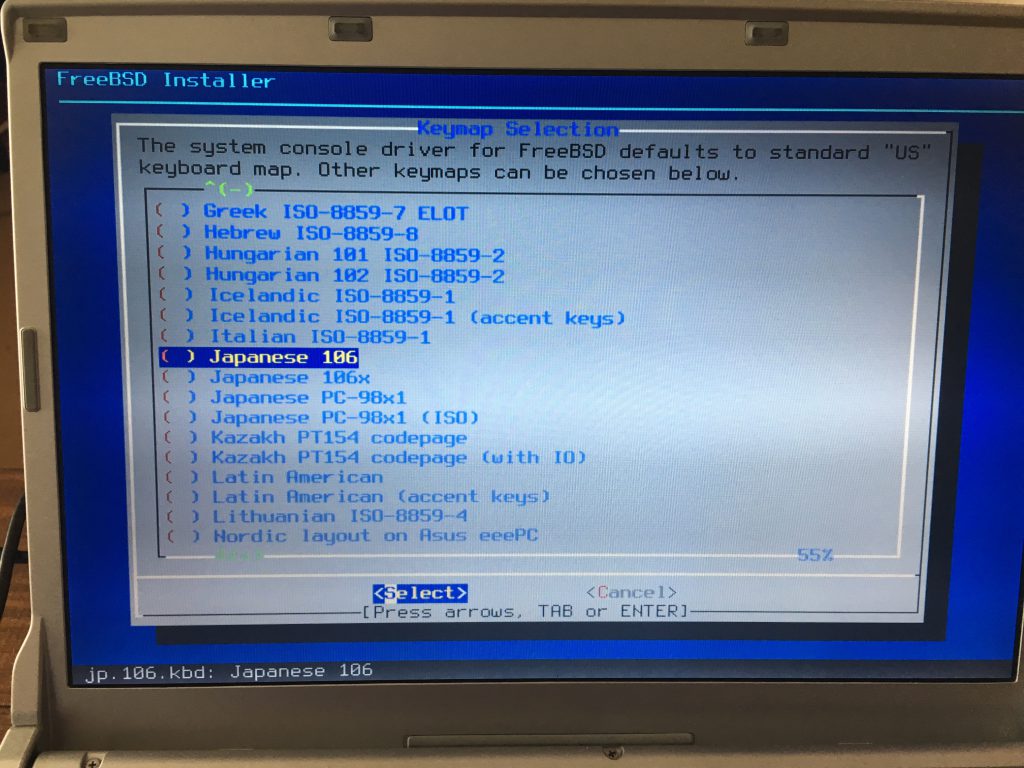
キーボードの選択です。Japanese 106 を選択しておいて <Select> で次にすすみます。
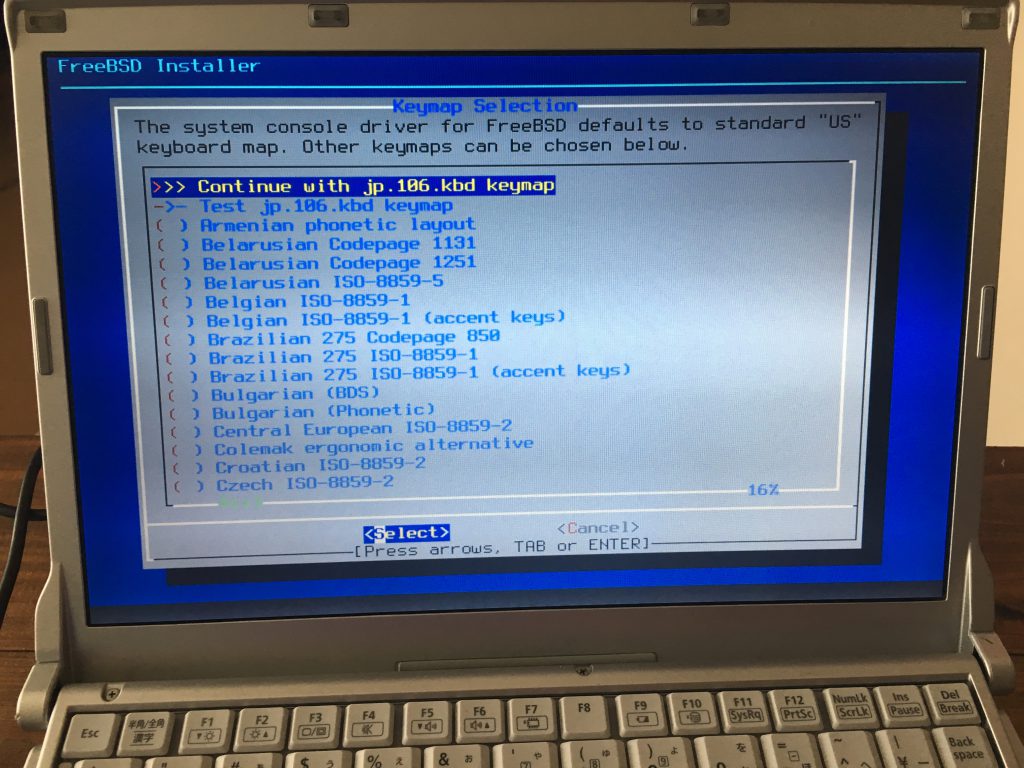
>>> Continue with jp.106.kbd keymap を選択して <Select> で次に進みます。

ホスト名の入力画面です。お好きな名前を入れて OK で次に進みます。
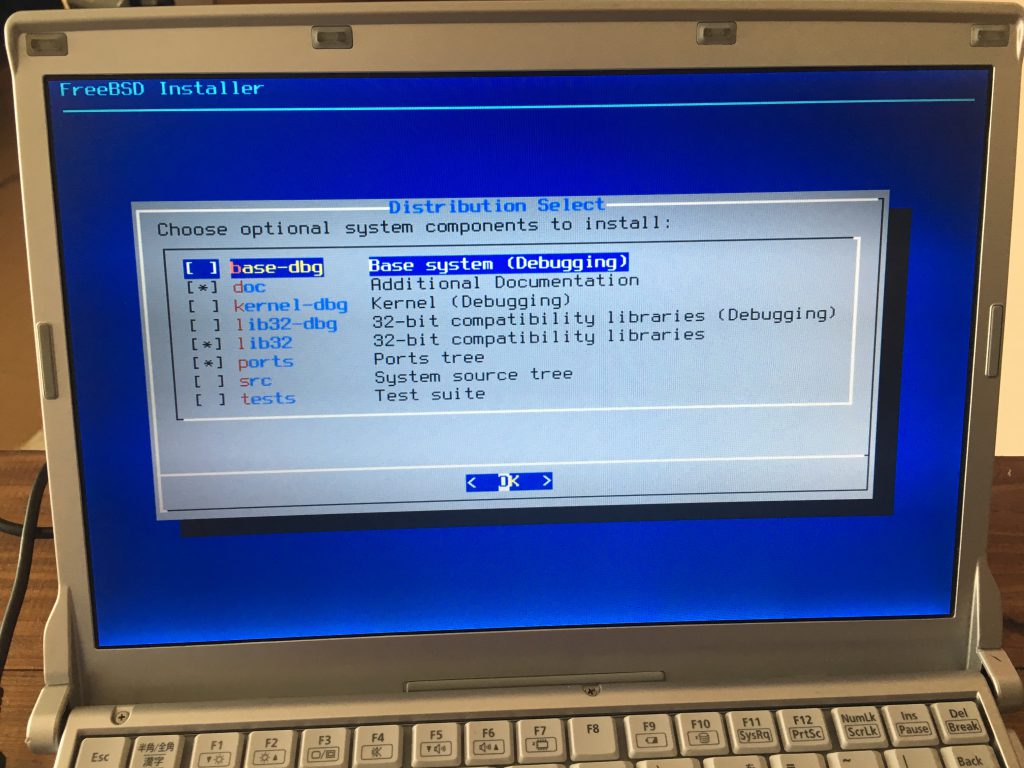
追加でインストールしたいものを選ぶ画面です。僕は doc と追加で入れてみようと思って doc の左に * を付けて OK で次に進めました。
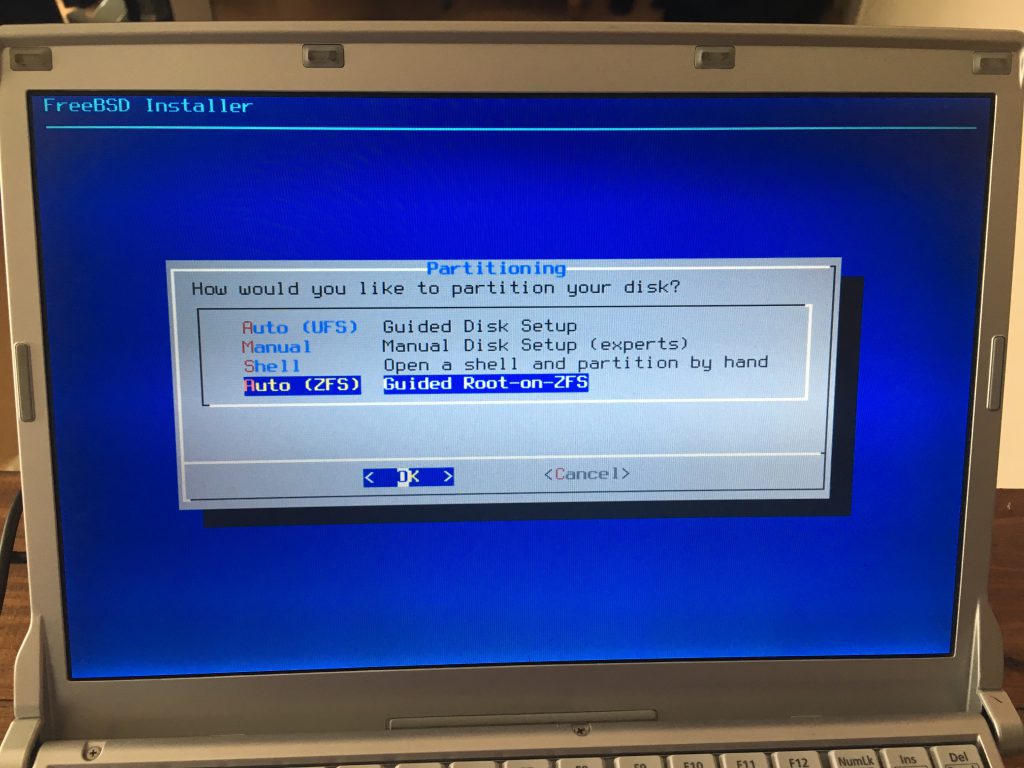
次は Paritioning と書かれていますがファイルシステムの選択ではないかと思います。似たようなものでしょうか。僕は ZFS のことを全然理解していませんが ZFS にしたかったので Auto (ZFS) Guided Root-on-ZFS を選択して OK で次に進めました。
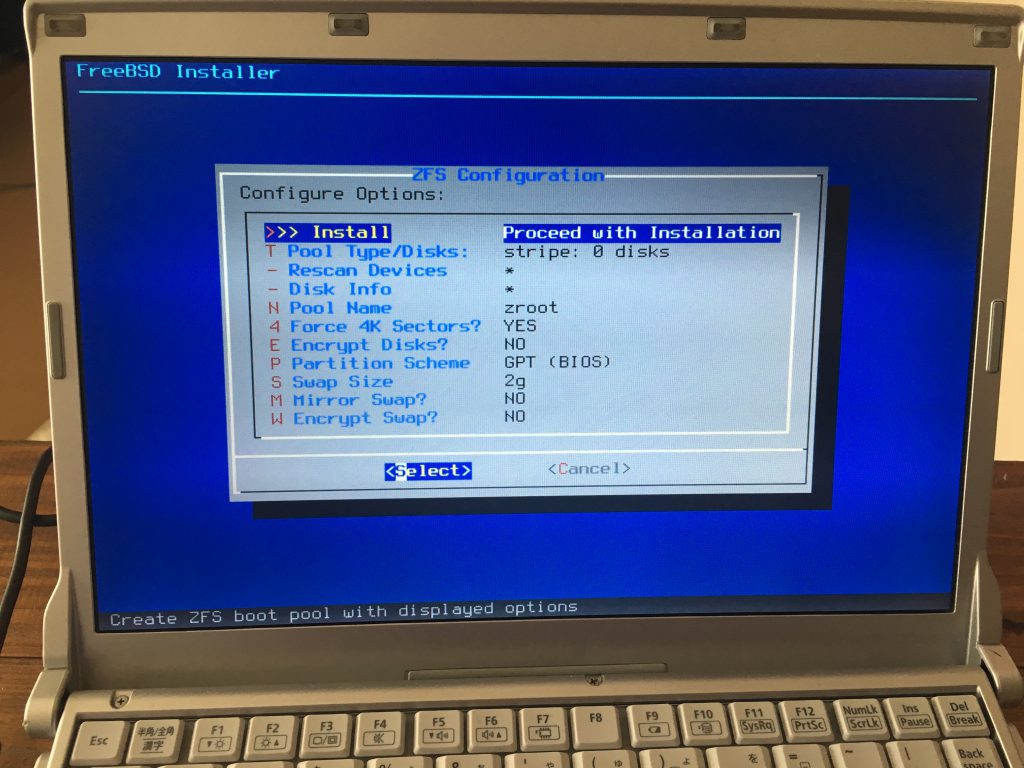
ZFS の設定をしていきます。
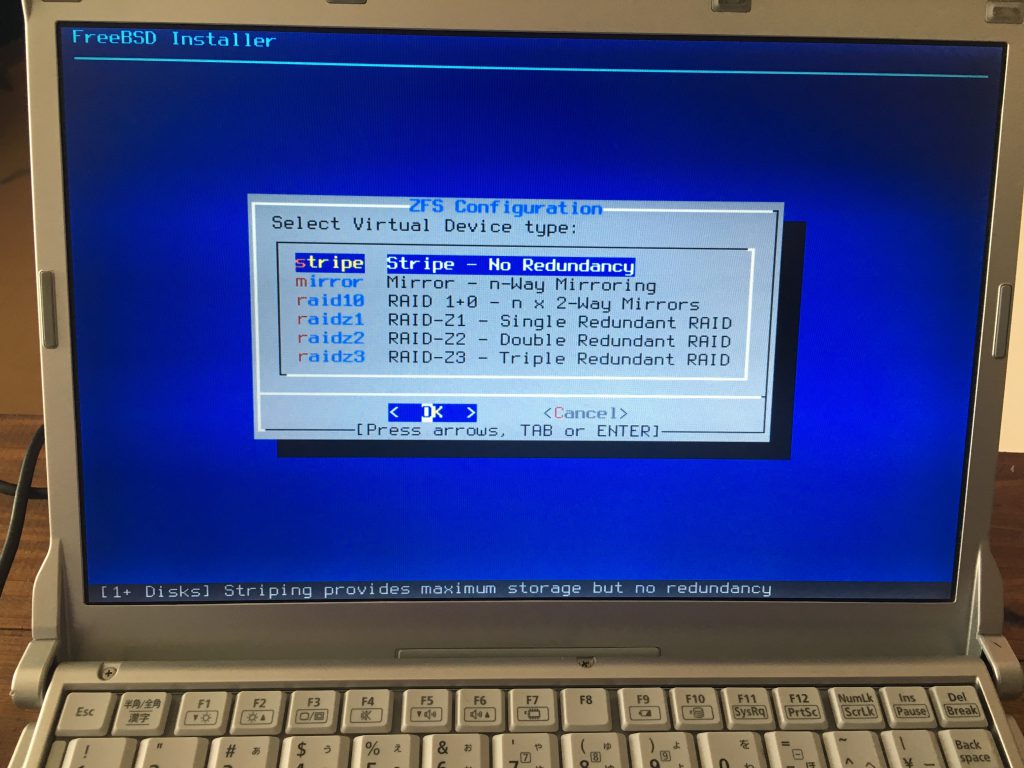
stripe を選択して OK で次に進めました。
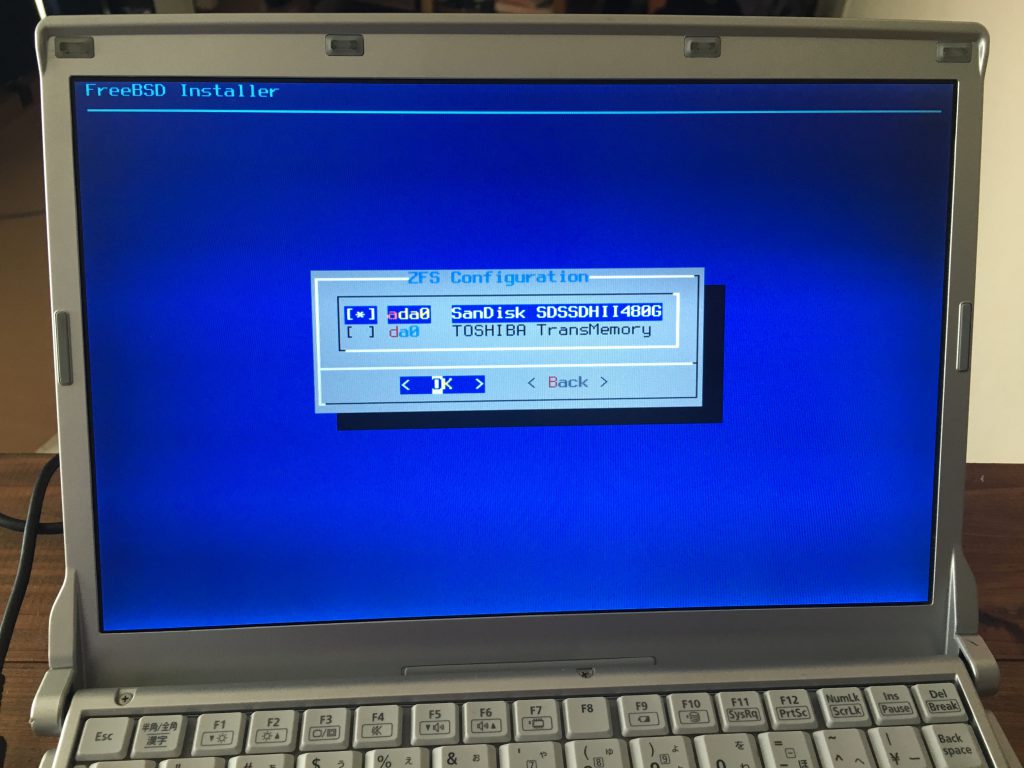
インストール先のディスクを選択します。内蔵 SSD が SanDisk のものなのでこれを選択して OK で次に進めました。TOSHIBA TransMemory と写っているのは、FreeBSD のインストールイメージが入っている USB メモリーです。
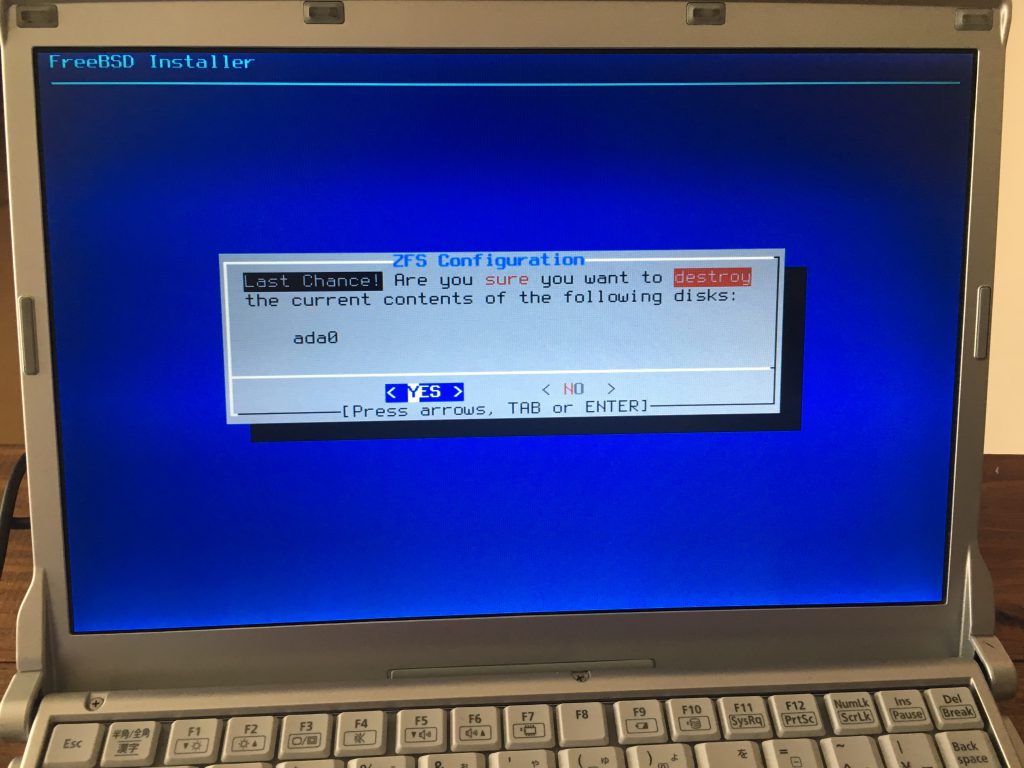
Last Chance! なんて格好いいこと言ってます。w 今 SSD の中に入ってあるデータが消えても全く問題ないので YES で次に進めます。
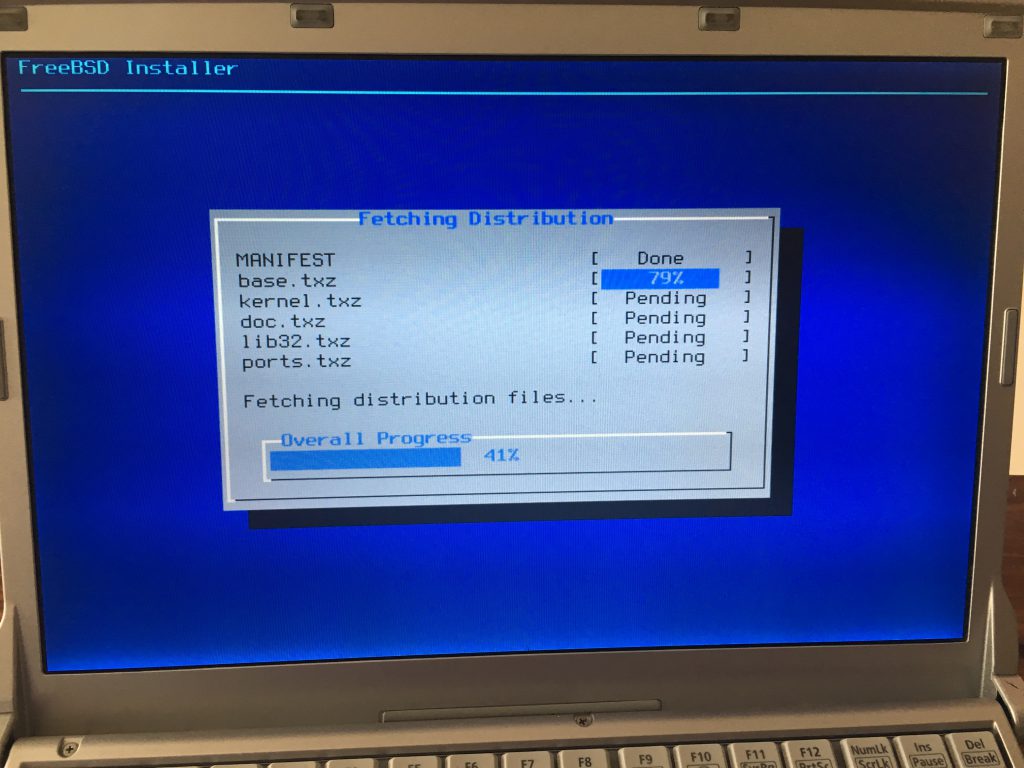
Fetching Distribution って書かれているので、インストールのために追加のファイルを USB メモリーから取ってきている、のだと思います。
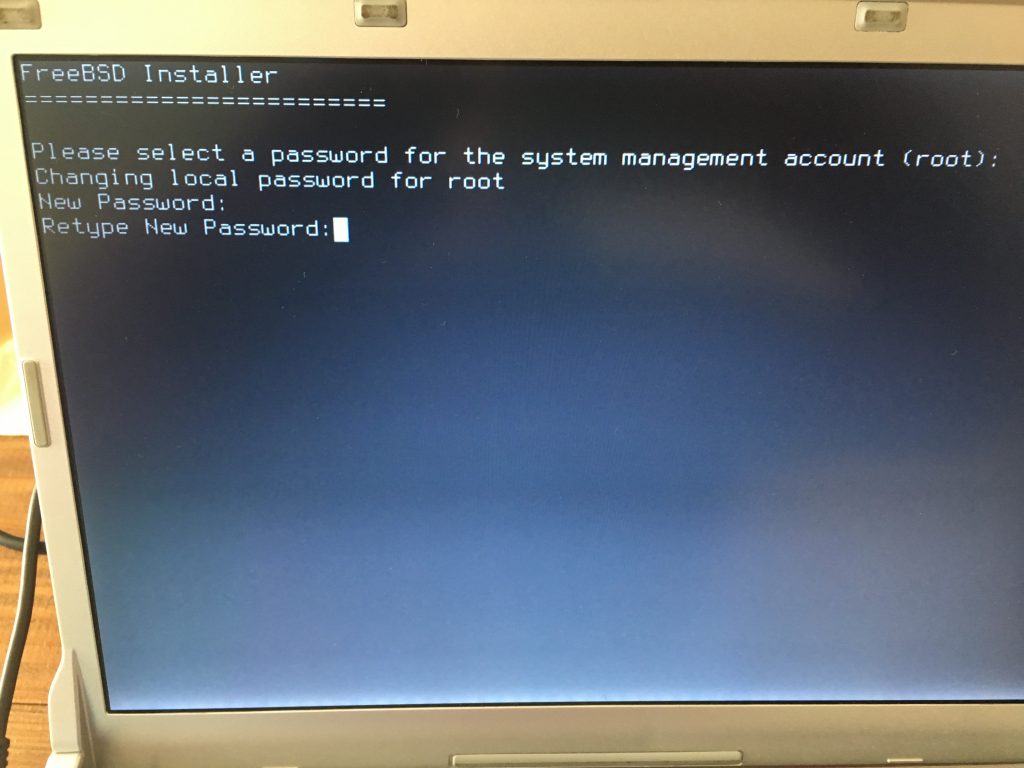
root のパスワードを設定します。
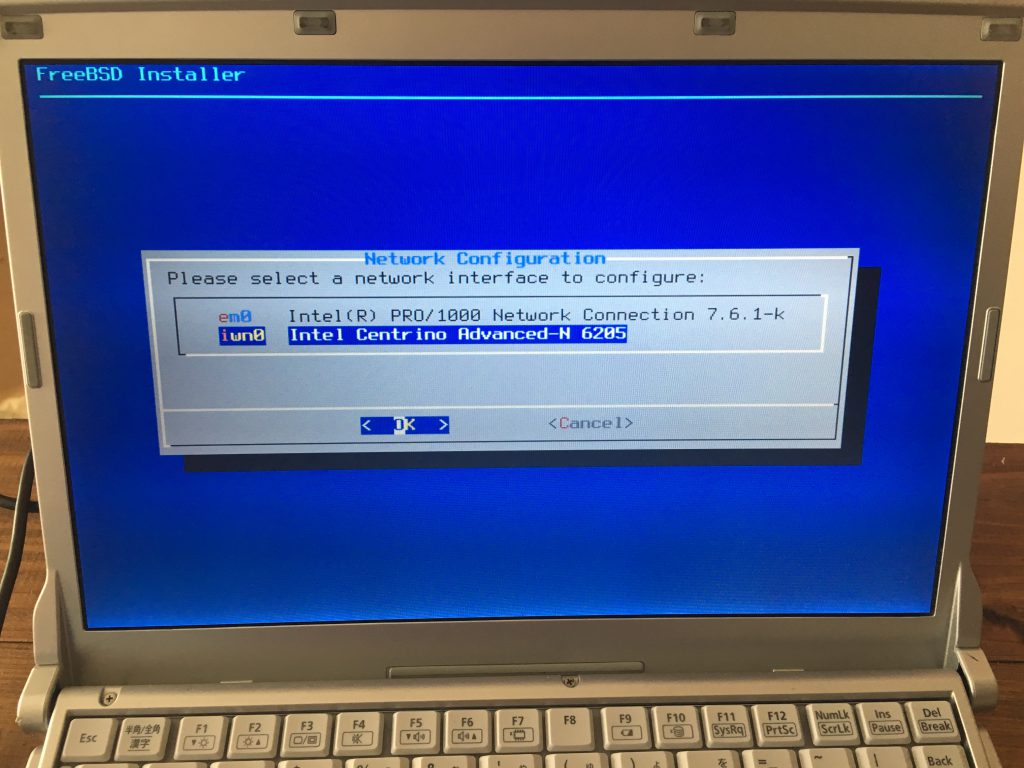
ネットワーク設定です。Wi-Fi を使いたいので iwn0 インターフェイスを選択して OK で次に進めます。
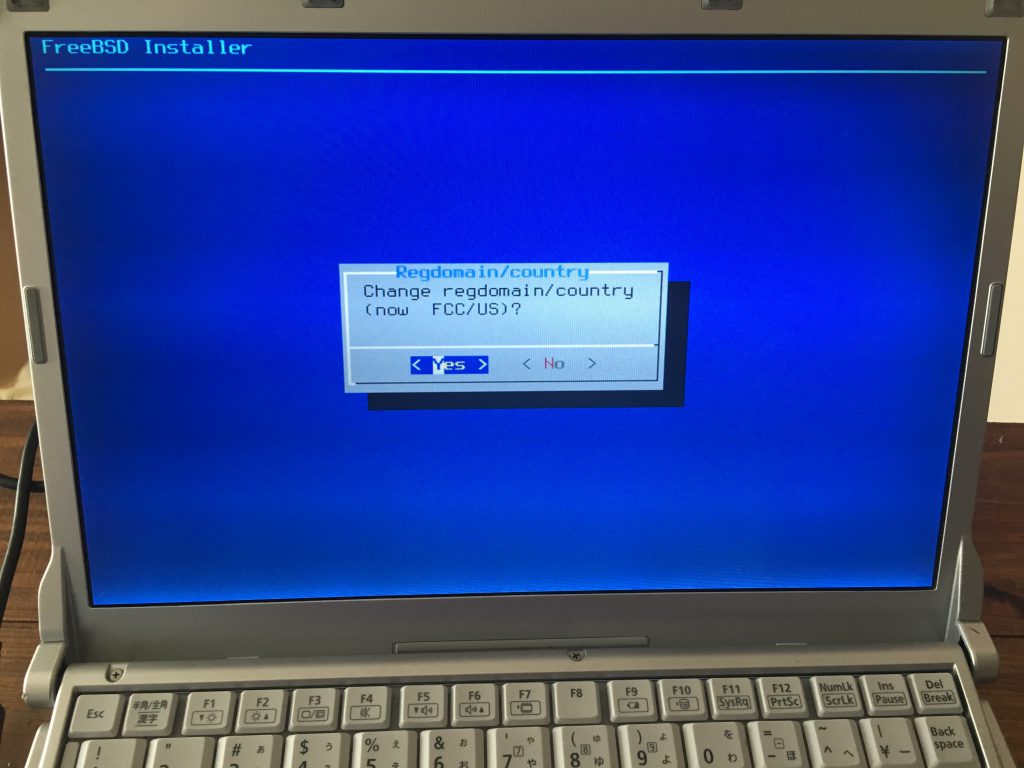
地域設定を変更するか?今は US になっているよ。と言ってきました。Yes で次に進みます。
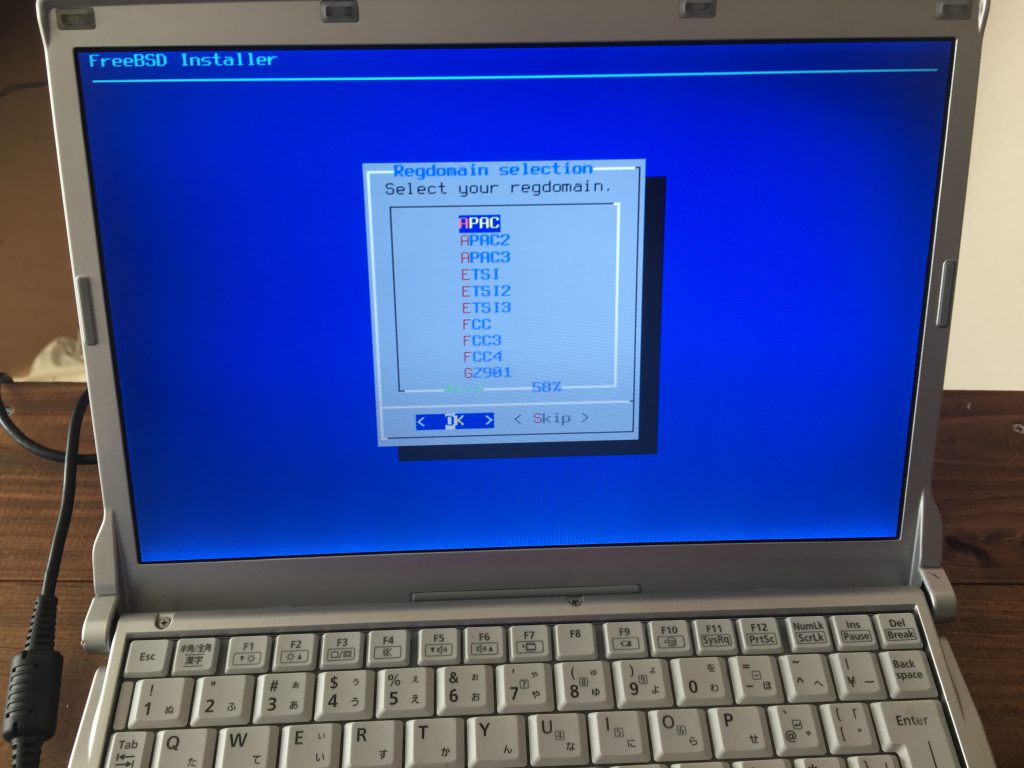
APAC を選択して OK で次に進めます。
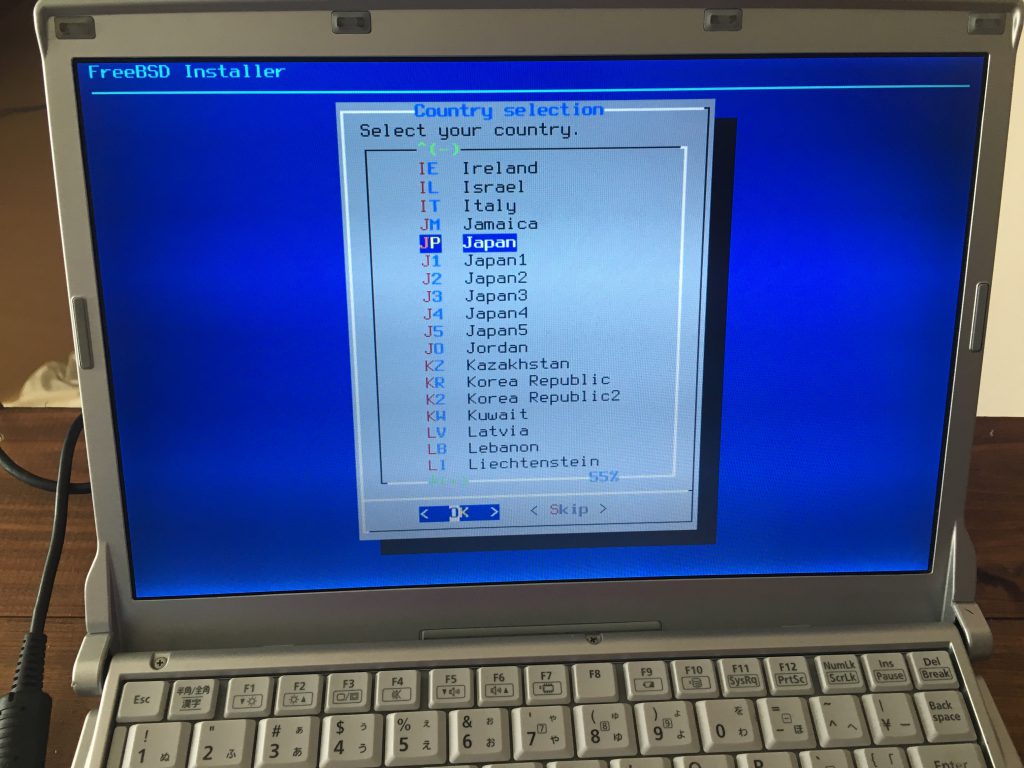
JP を選択して OK で次に進めます。
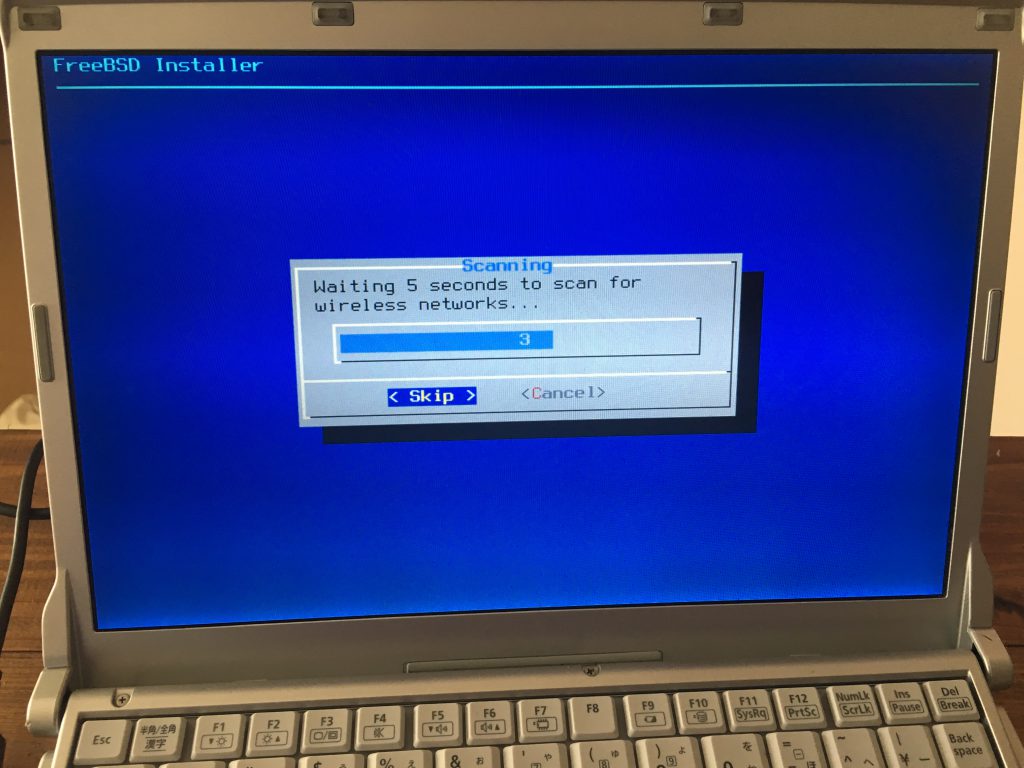
Wi-Fi の電波をチェックしているようです。しばし待ちましょう。
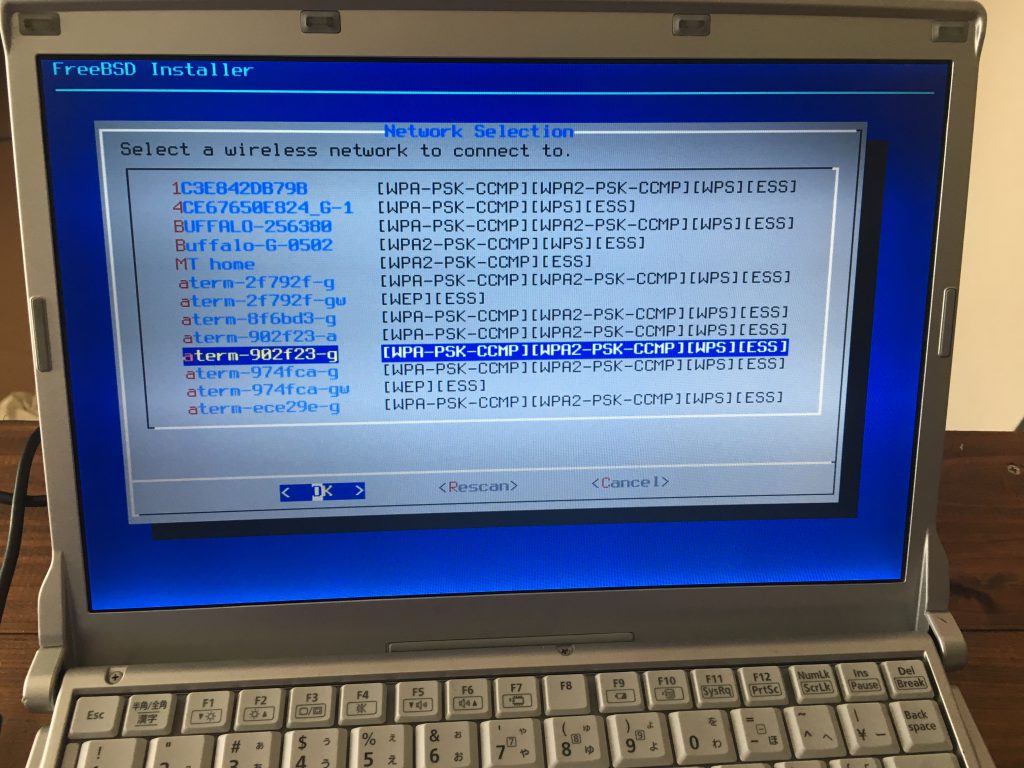
いーっぱい Wi-Fi の電波を検知しました。自分の家にある Wi-Fi 電波を選択して OK で次に進みます。ここで注意したことは、2.4 GHz 帯の Wi-Fi の電波を掴むように支持したことです。本当は 5 GHz 帯を使いたいんですが、TrueOS で遭遇したようなトラブルが起きにくいだろうと想定して念のために 2.4 GHz 帯の Wi-Fi 電波にしました。

Wi-Fi のパスワードを入力して OK で次に進めます。
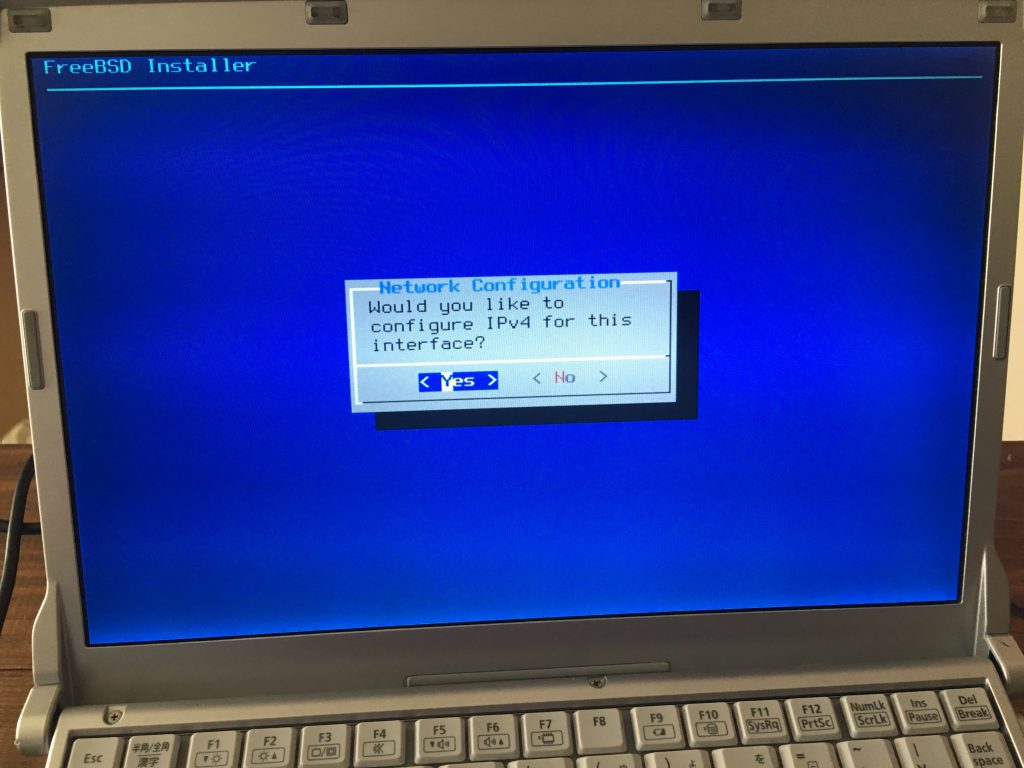
IPv4 を使いますか?と聞いてきたので Yes で次に進めました。
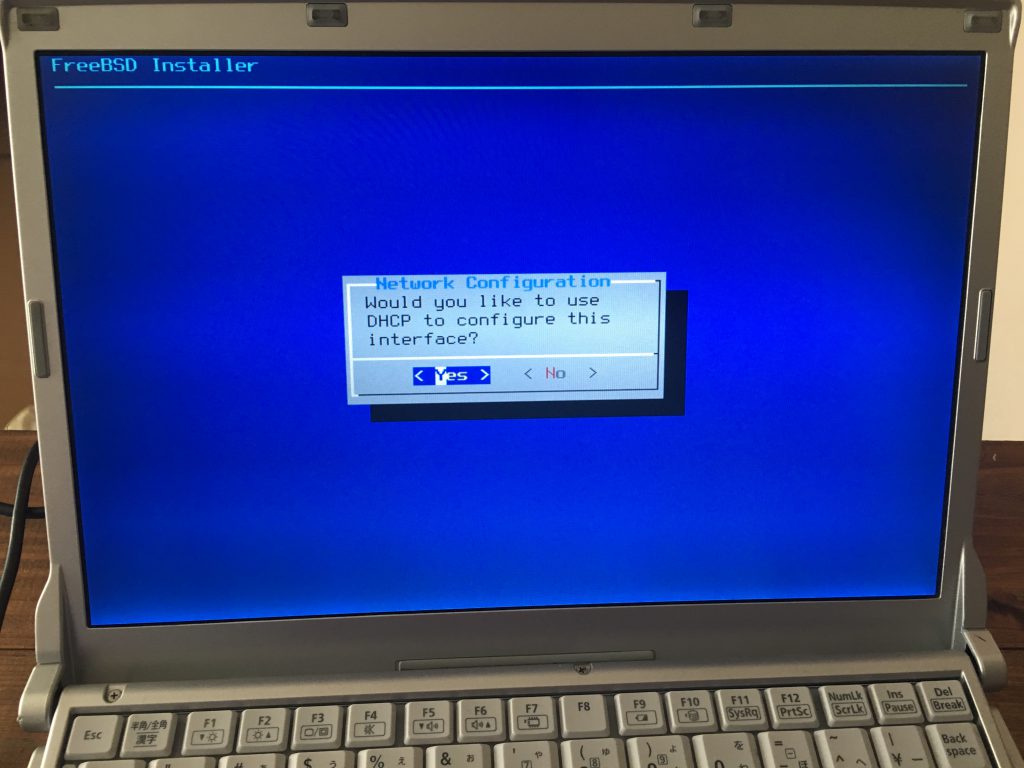
DHCP を使いますかと聞いてきたので Yes で次に進めました。
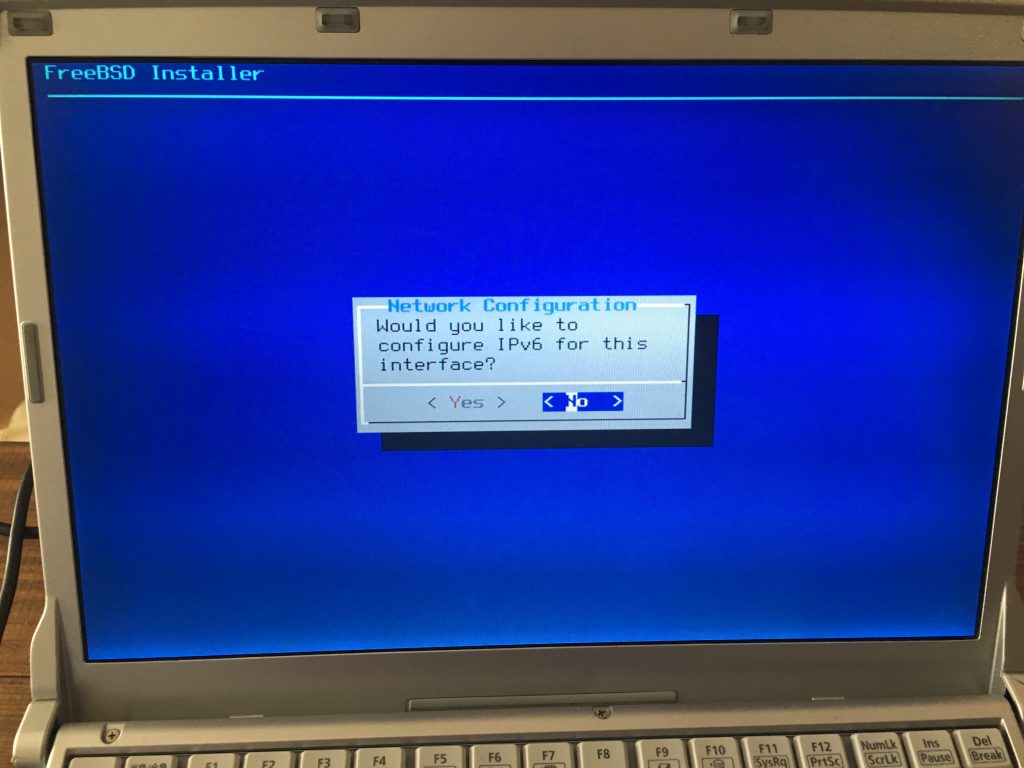
IPv6 を使いますか?と聞いてきたので No で次に進めました。
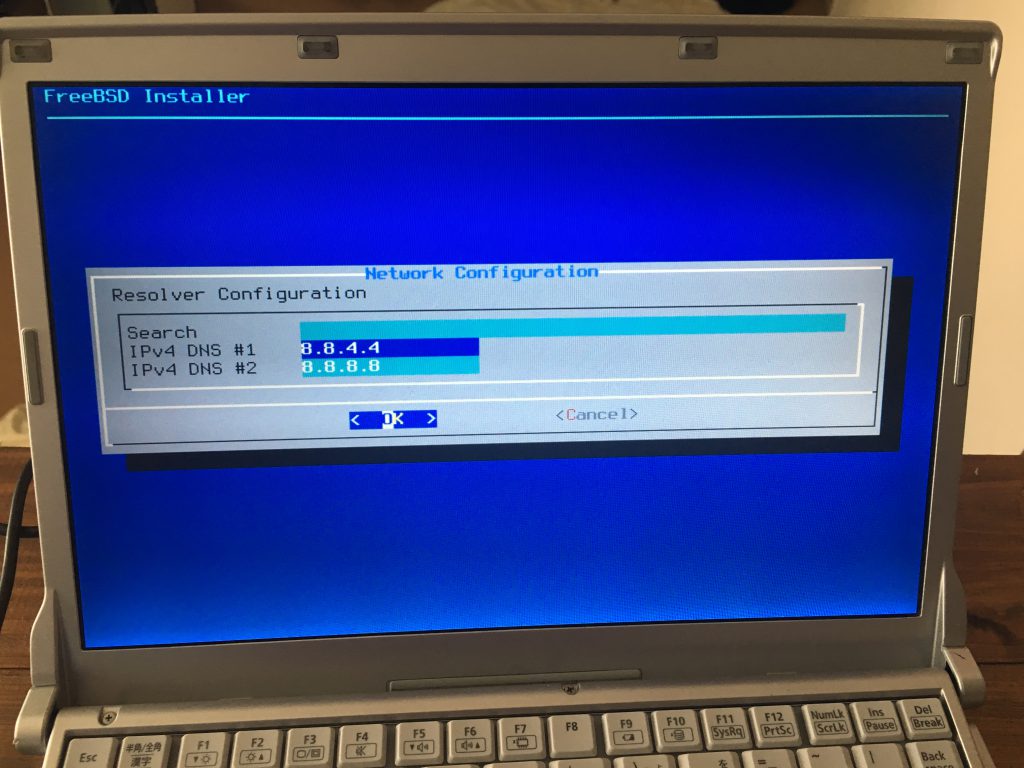
DNS サーバの設定です。Google の DNS サーバ (8.8.8.8 と 8.8.4.4) を指定して OK で次に進めました。
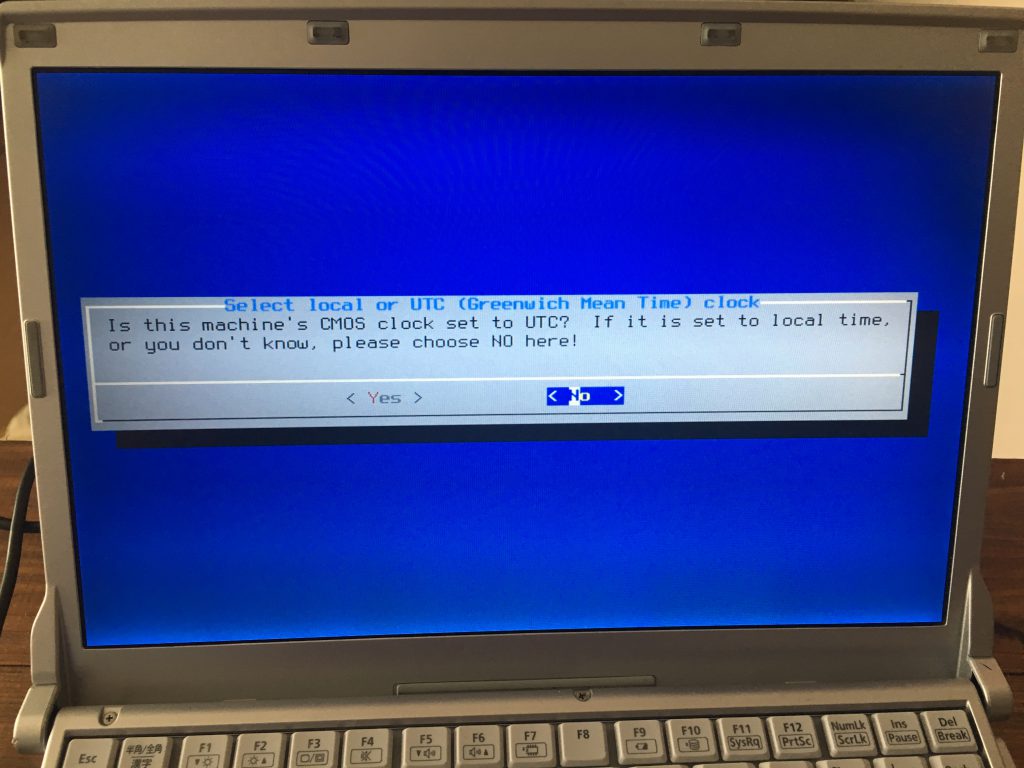
CMOS の時計がどうなっているか聞いてきました。わからなかったら NO を!と言っているので No で次に進めました。
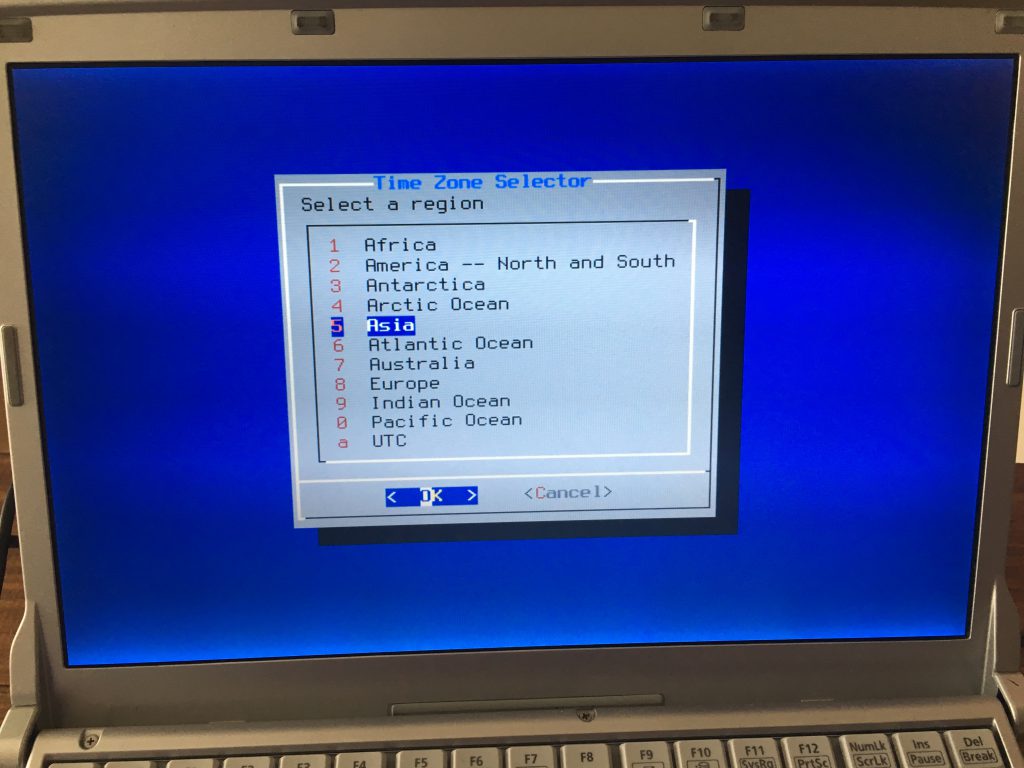
タイムゾーンの設定です。5 Asia を選択して OK で次に進めました。
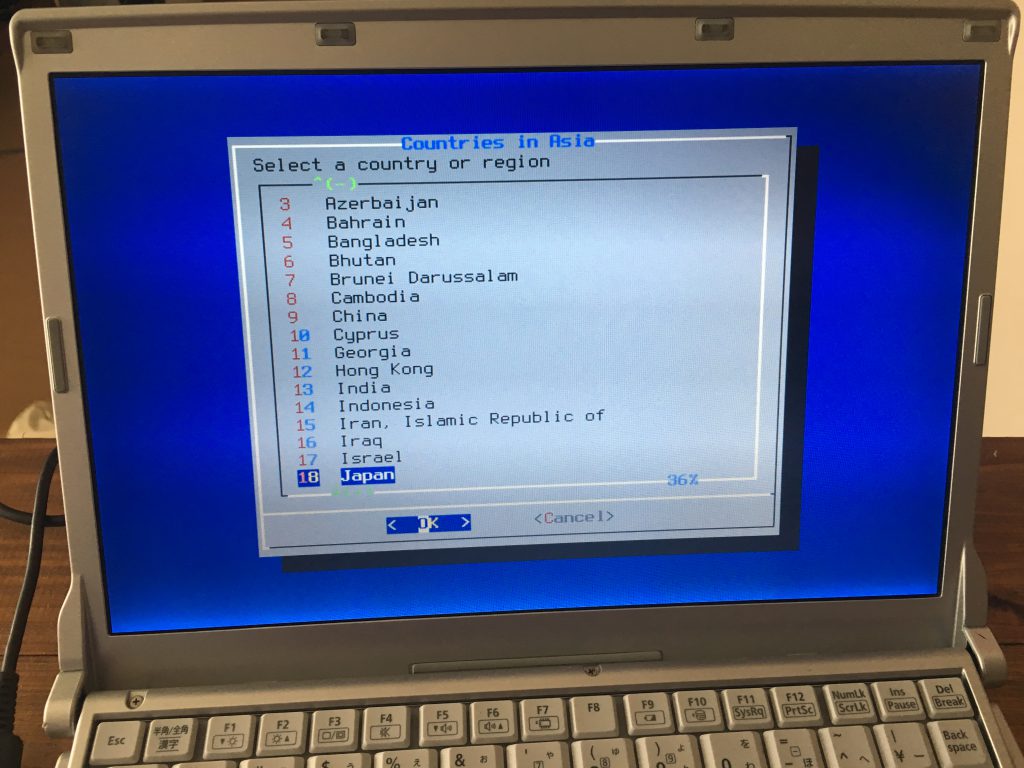
18 Japan を選択して OK で次に進めました。
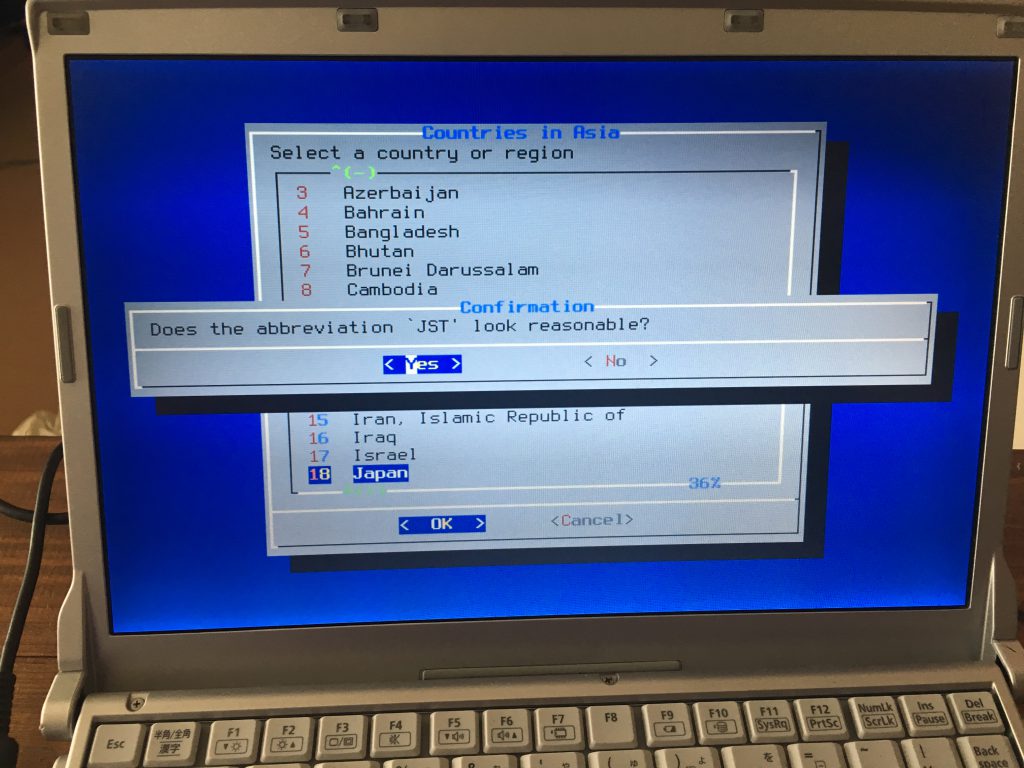
日本のタイムゾーンのことを JST とするのが妥当ですか?と聞いてきたので Yes で次に進めました。
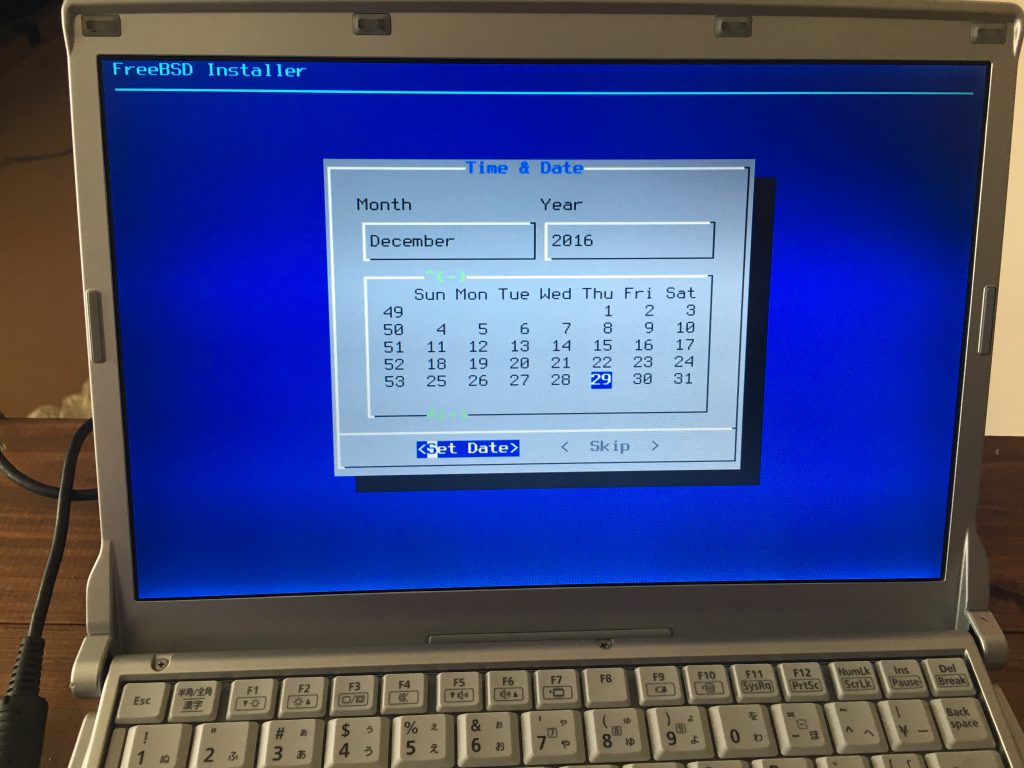
記憶があやふやですが、Set Date を押すと日付設定ができます。
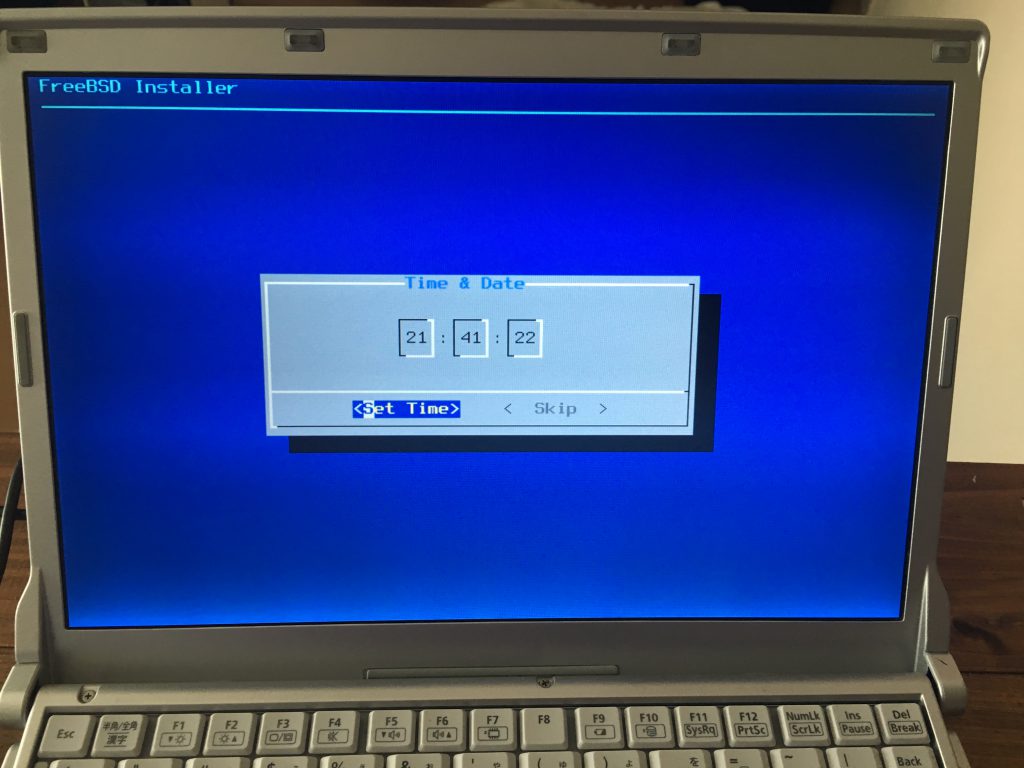
記憶があやふやですが、Set Time を押すと時刻設定ができます。

OS 起動時に立ち上げたいサービスを選んでください、の画面です。ssh と ntp と powerd を追加したと思います。OK で次に進めます。
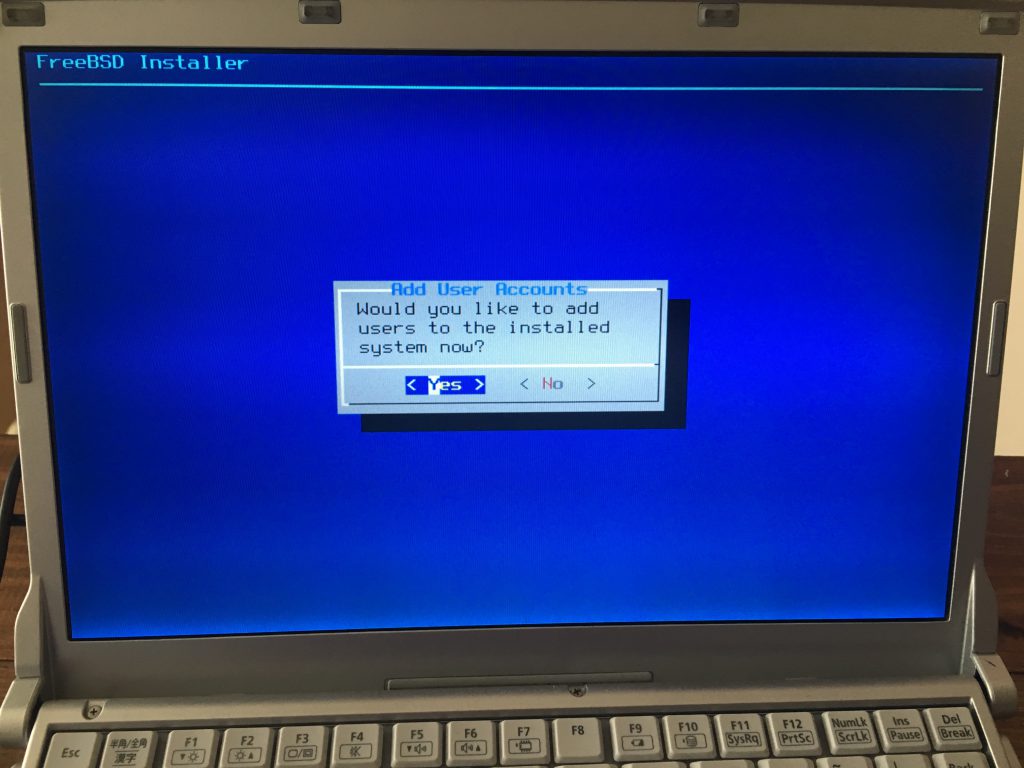
ユーザーをいま設定しておきたいか?と聞いてきたので Yes で次に進めました。
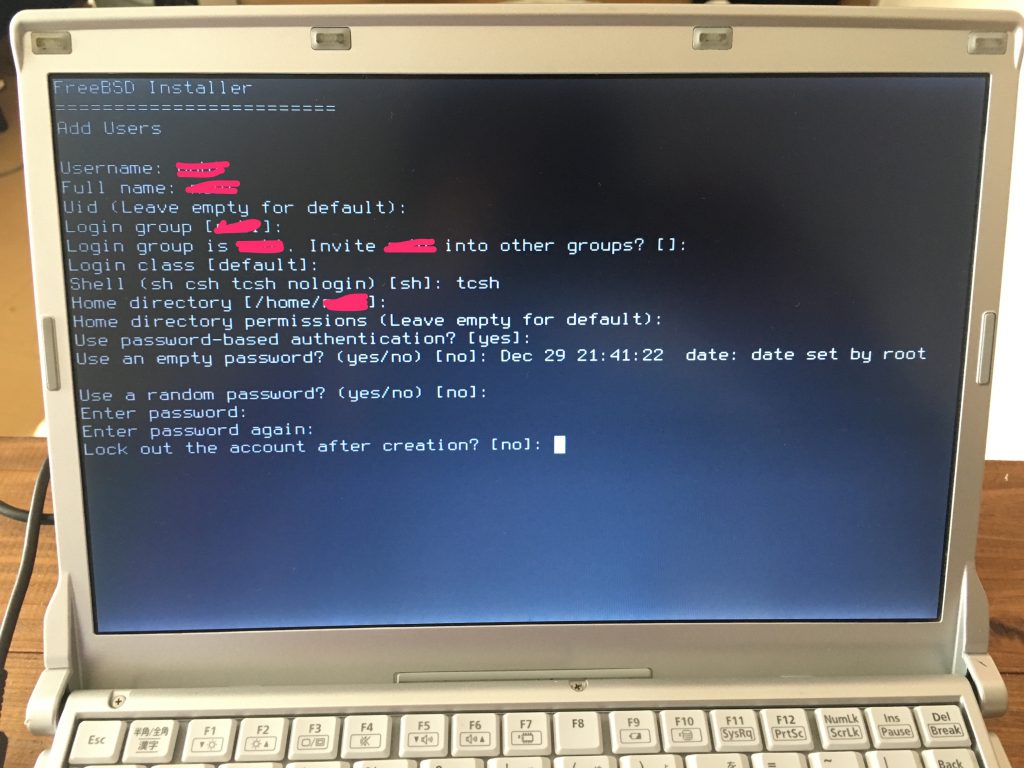
上記のようにユーザー設定しました。ピンクで隠しているところはすべてユーザー名に指定した文字列が入っています。
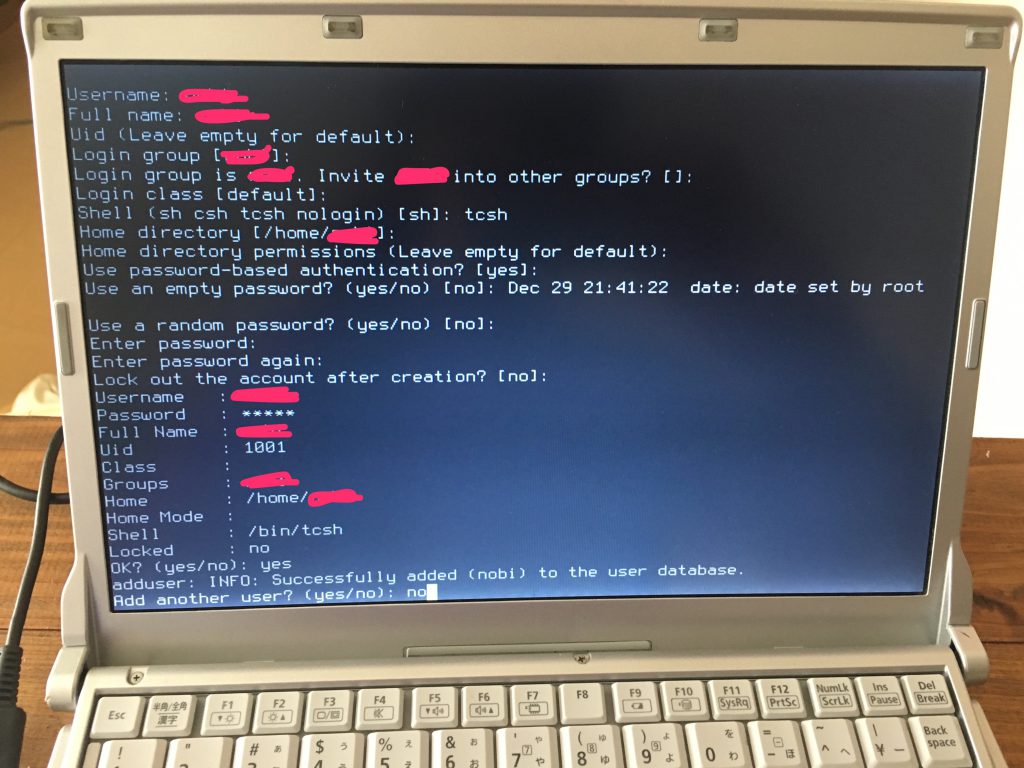
上と同じく。
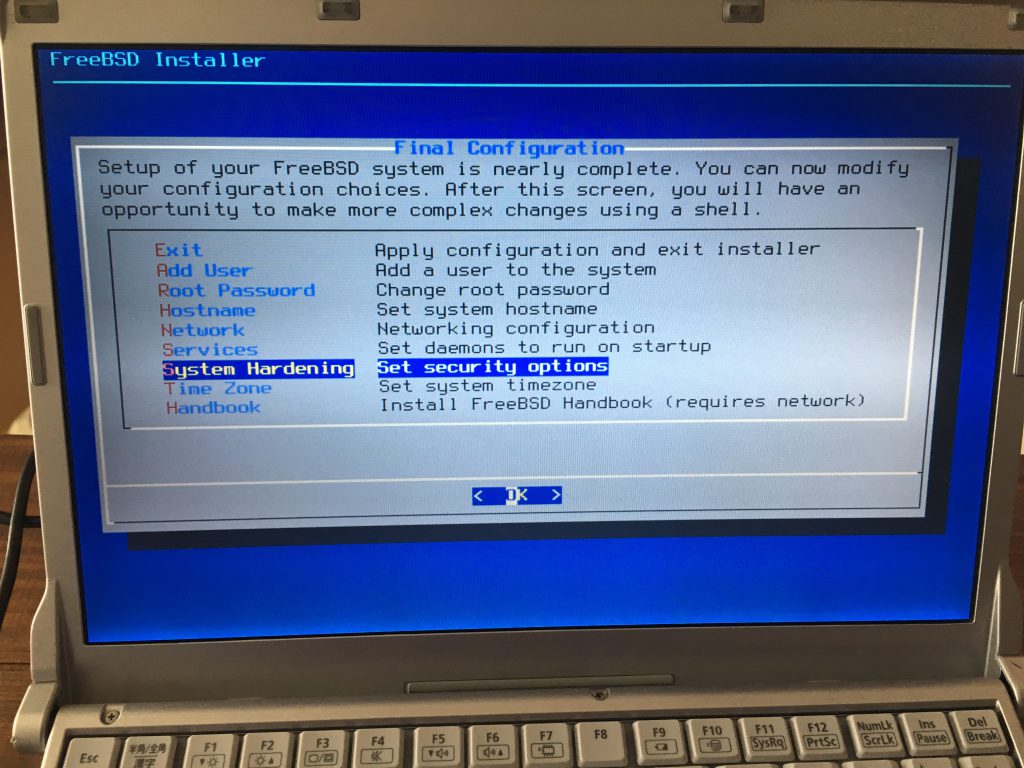
最終設定の画面です。System Hardening を選んで OK で次に進めました。この System Hardening は一度出てきたんですが間違って先に進めてしまっていたのでここで設定していきます。
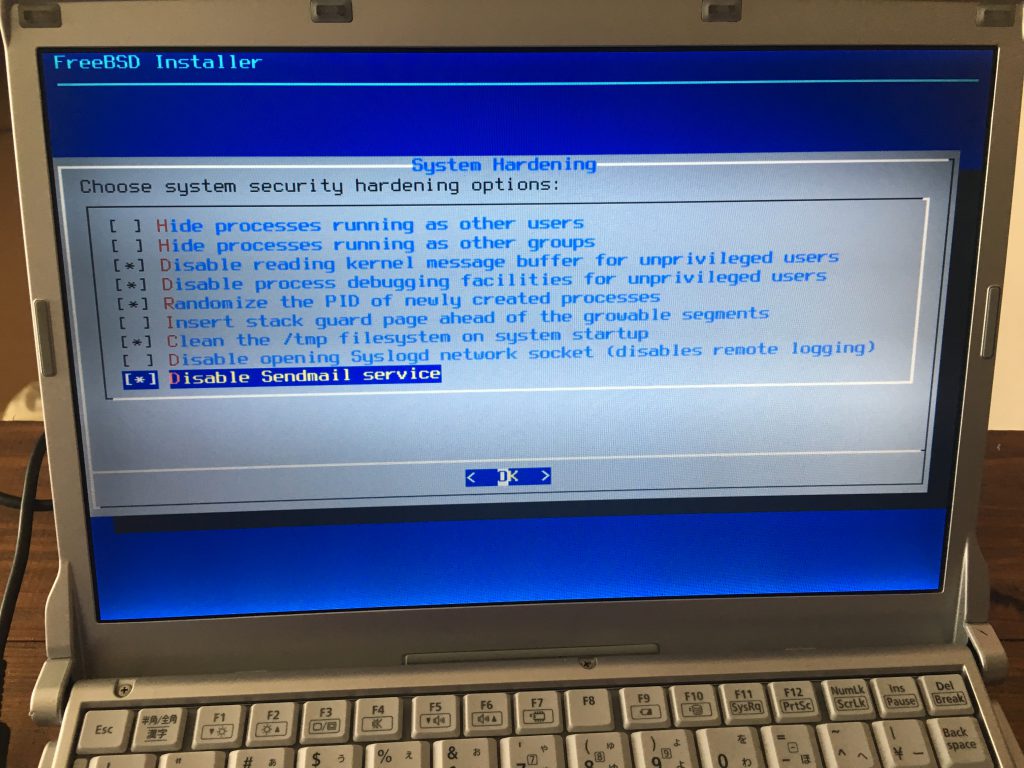
写真のように * マークを付けました。どれか忘れましたが 2 – 3 個追加したような記憶があります。OK で最終設定の画面に戻ります。
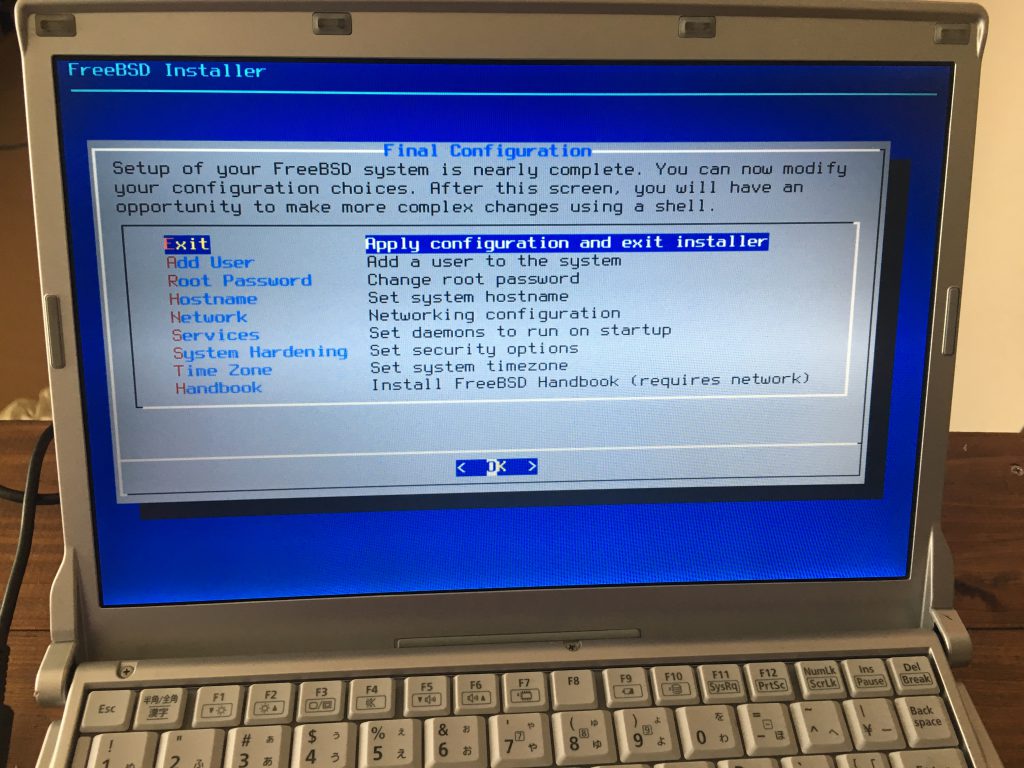
Exit を選択した状態で OK で次に進めます。

インストールが完了しました。インストーラを終了する前に shell を開きたいですか?と聞いてきたので No を選んで次に進めました。
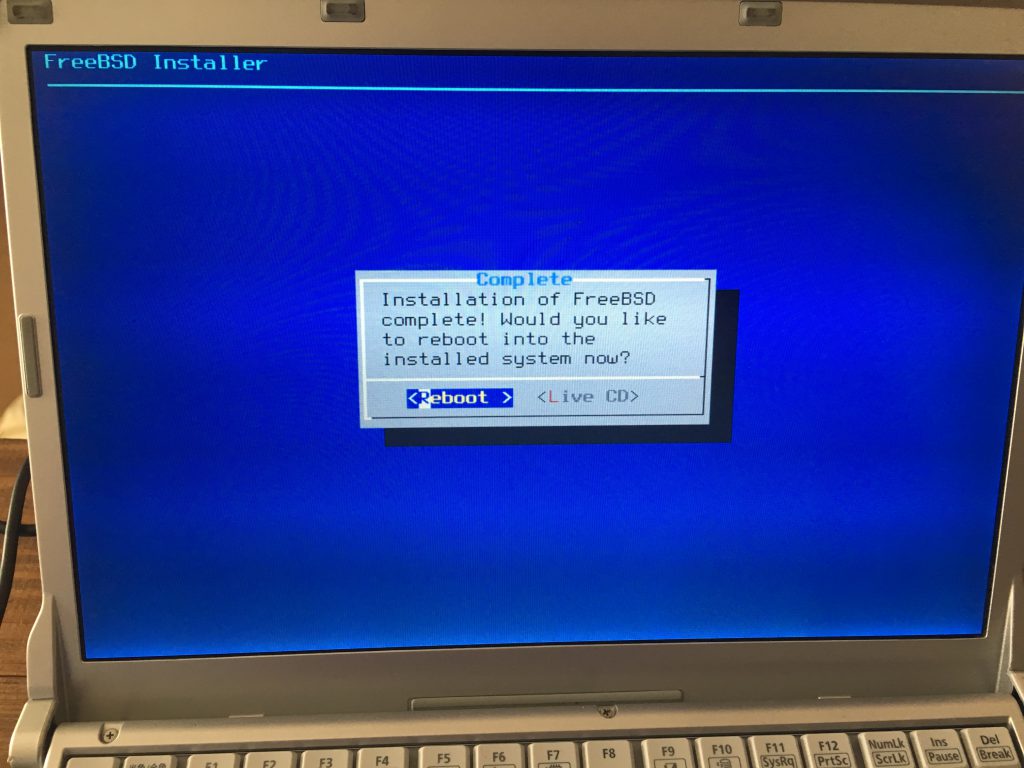
再起動しますか?と聞いてきたので Reboot を選んで次に進めます。画面が真っ黒になって電源が落ちたタイミングで USB メモリーを抜き取ります。

再起動してきました。おなじみの画面が表示されます。
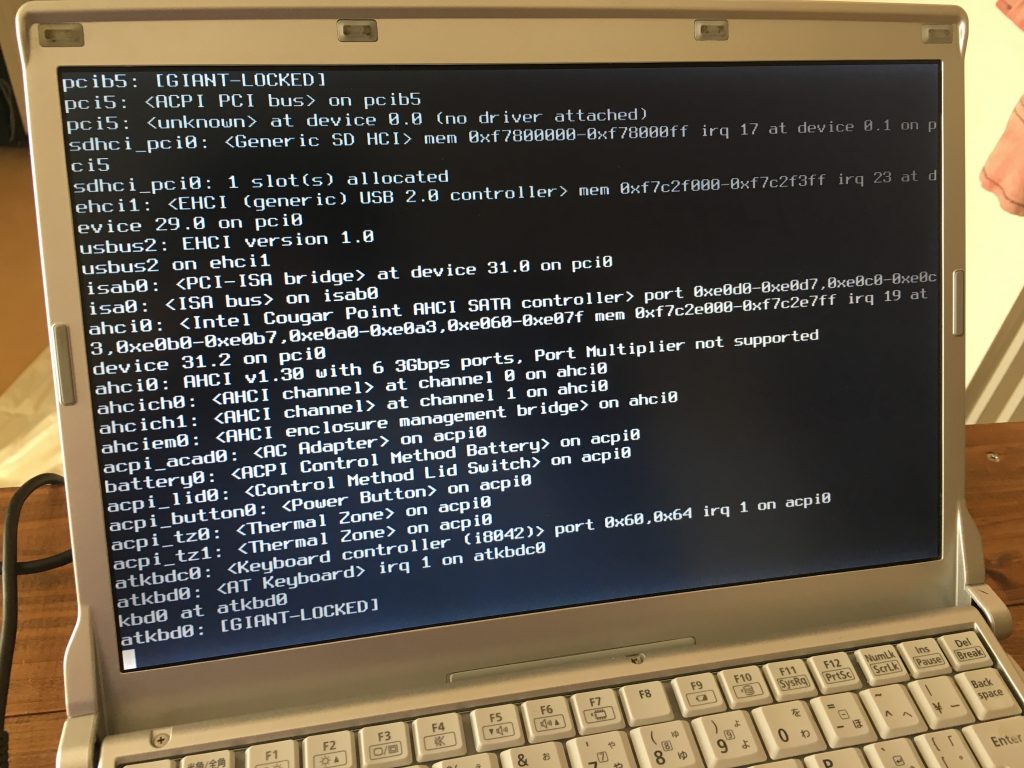
起動時のパラパラメッセージがザザーっと出てきます。
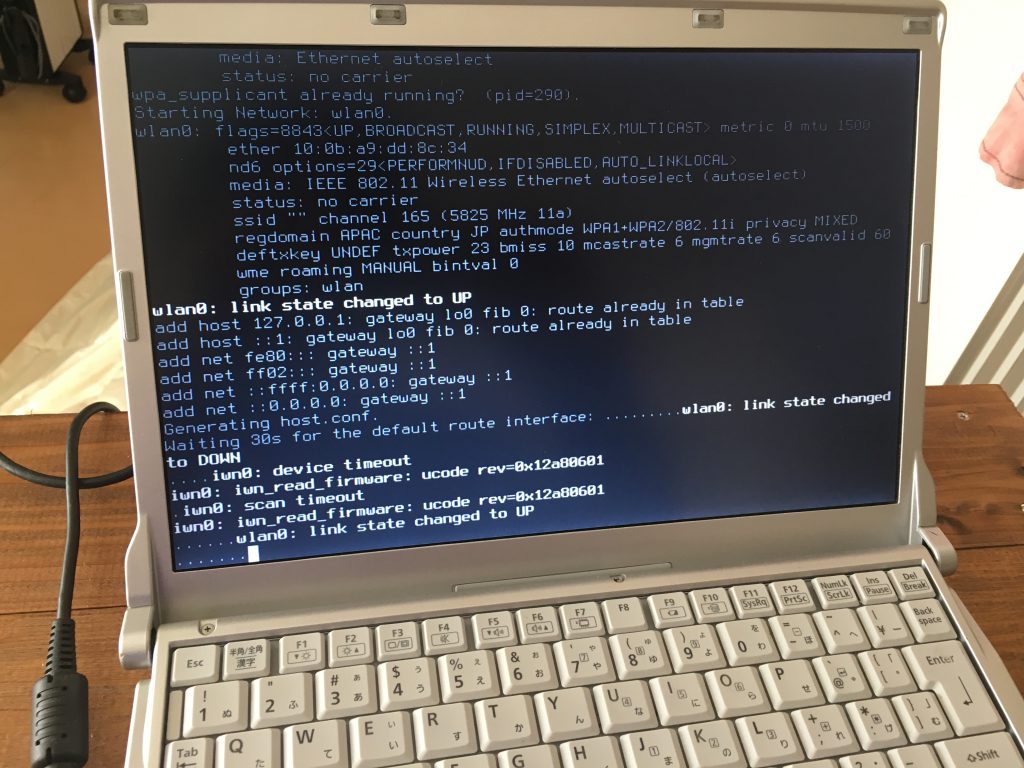
パラパラメッセージの最後の方で Wi-Fi につなぐ動作が見られました。
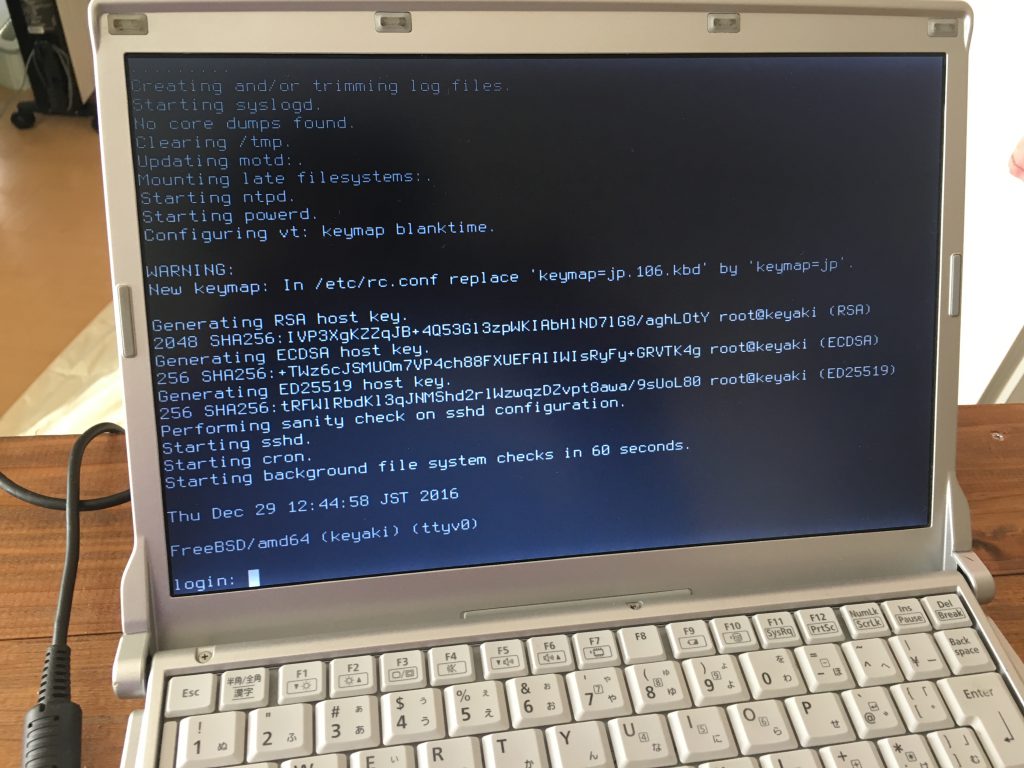
FreeBSD が起動しました。ログインすることができます。
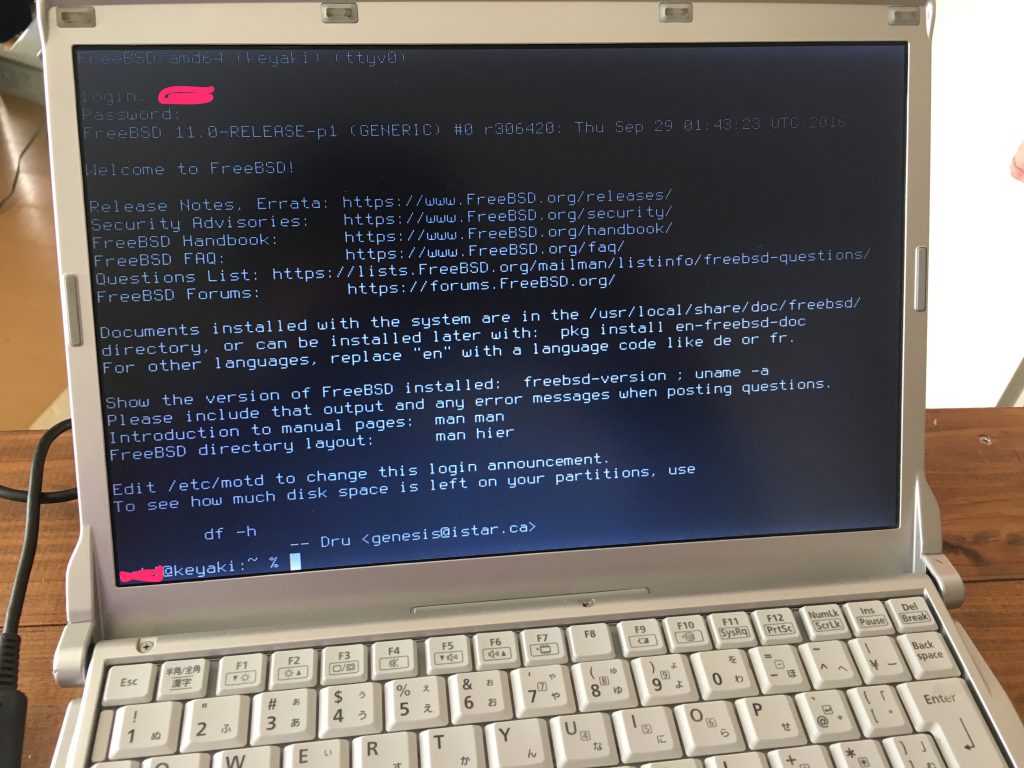
FreeBSD は普通にインストールしたら GUI もインストールされると思っていましたが、そうじゃないんですね。違うインストールイメージだったら最初から GUI がインストールされるのかなあ。
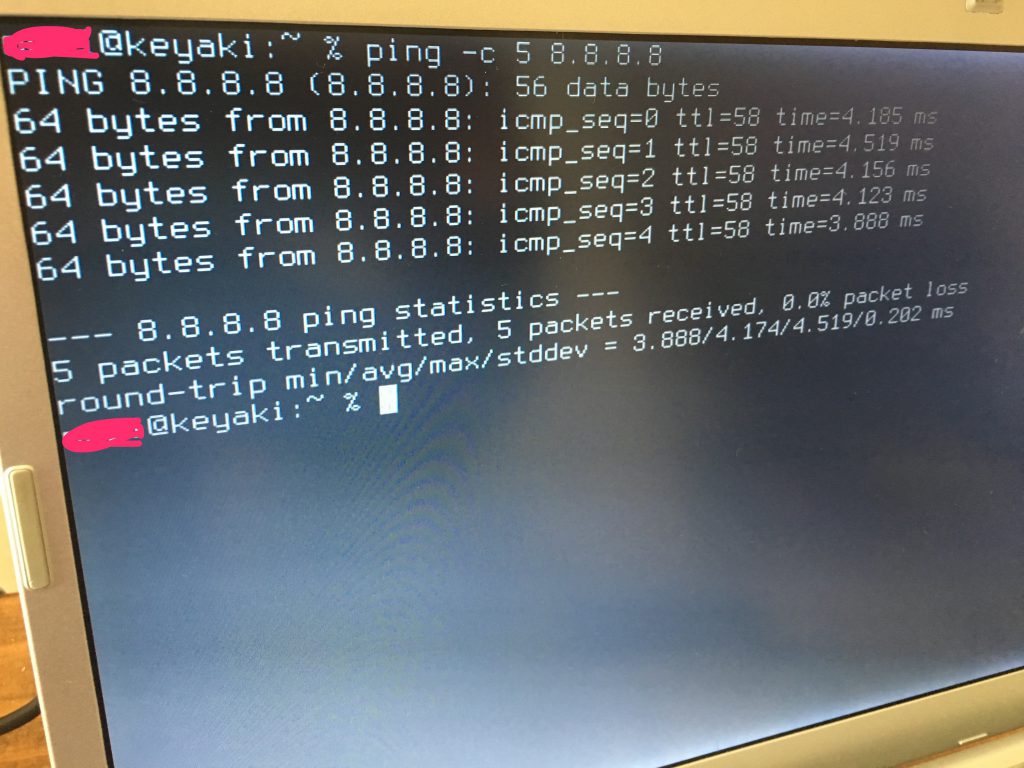
インターネット側に ping を売ってみると無事返事が帰ってきました。Wi-Fi 経由でインターネットとつながっていることが確認できました。

