TrueOS をレッツノートにインストールしてセットアップする手順(写真付き)
TrueOS をレッツノート CF-S10 にインストールして Wi-Fi でネットに繋がるところまで設定したのでその手順を残しておきます。
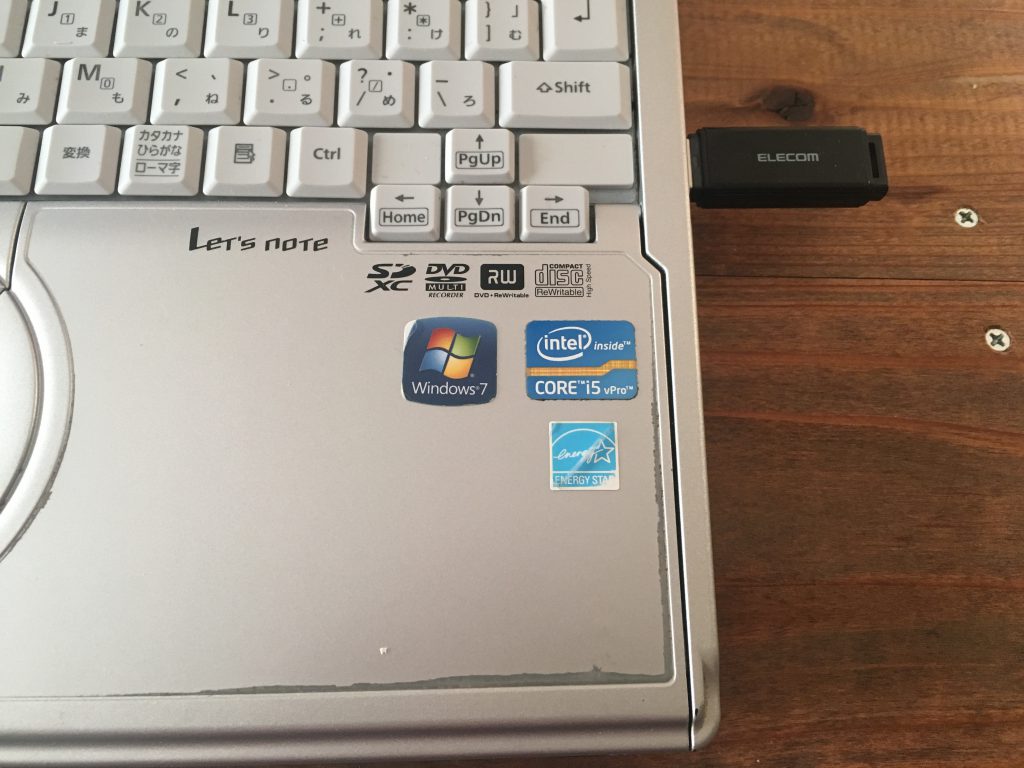
まず TrueOS のインストールイメージを dd で焼き付けた USB メモリーを CF-S10 に挿してから電源を ON にします。BIOS の設定で起動順序を適切な内容に済ませておきます。
インストール作業の印象としては、けっこう簡単だなという感じです。後日この TruOS パソコンに VirtualBox をインストールして、Kali Linux と Windows 7 をゲスト OS として起動させてセキュリティの勉強に使う予定です。テスト用マシンという位置付けです。
それでは、インストール作業の流れを写真とともに紹介していきます。
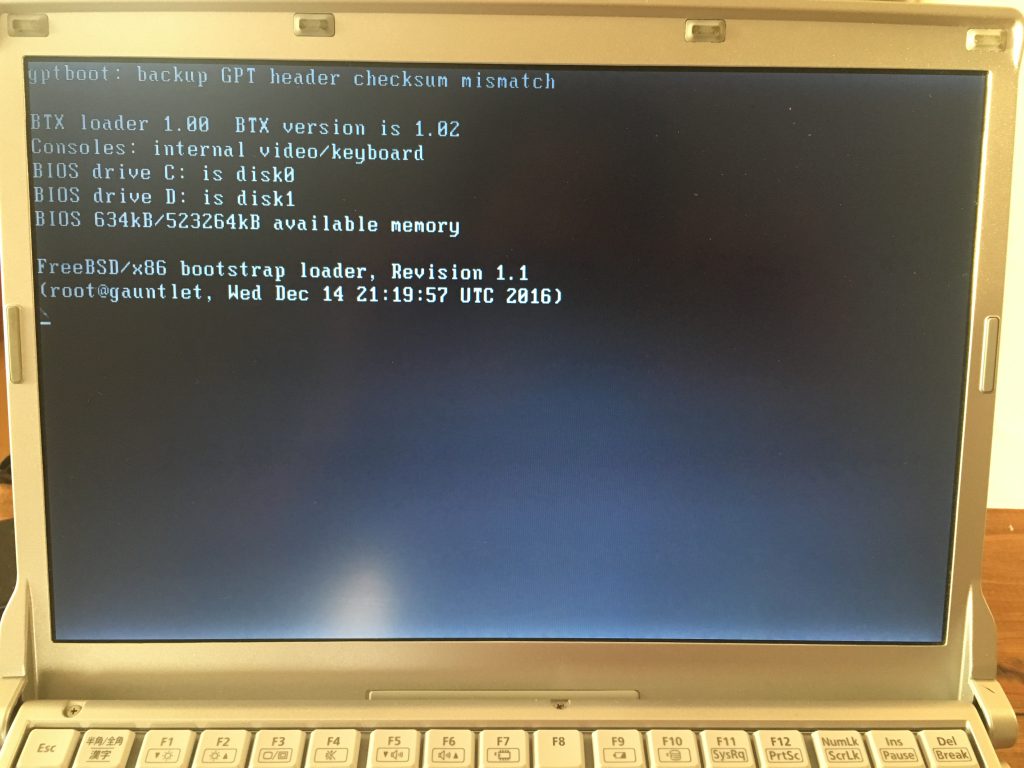
こんな感じで文字がバラバラと表示されていきます。
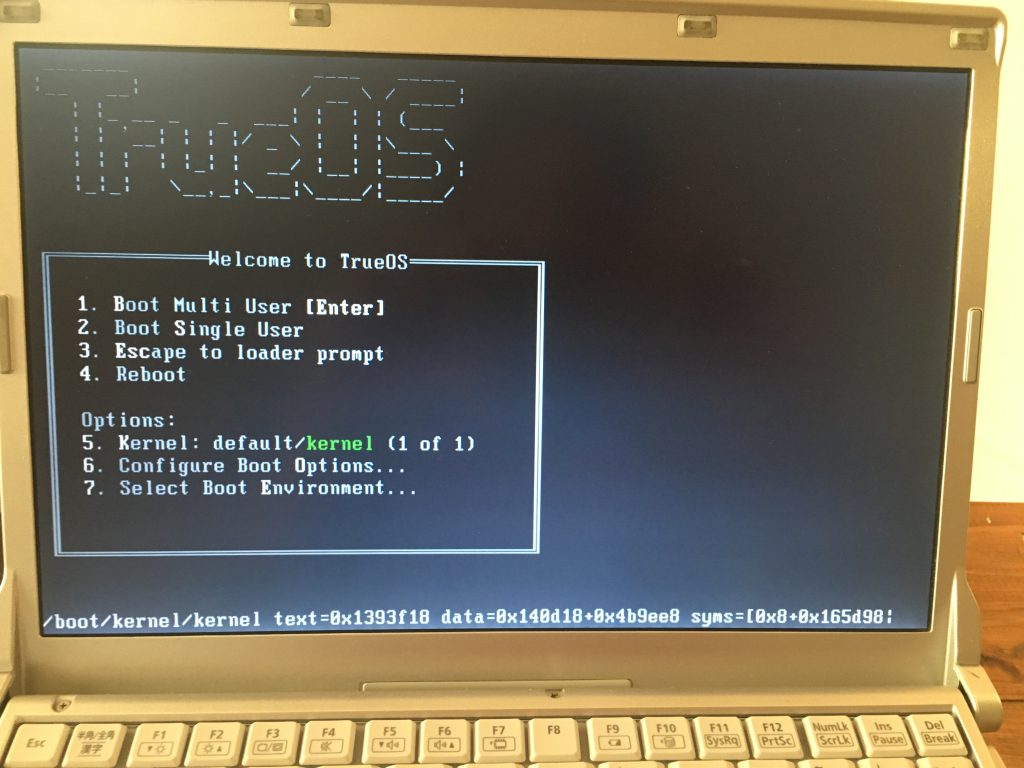
ちらっとこの画面がでました。これを見ると BSD 系だなと感じます。
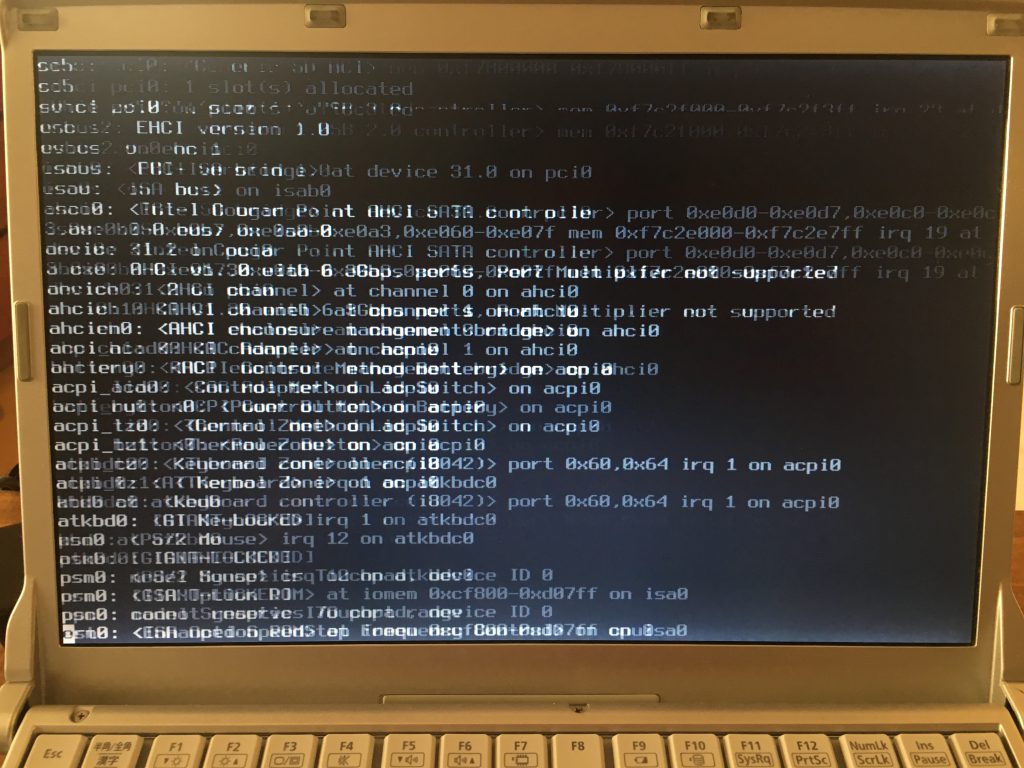
またばらばらと文字が流れていきます。
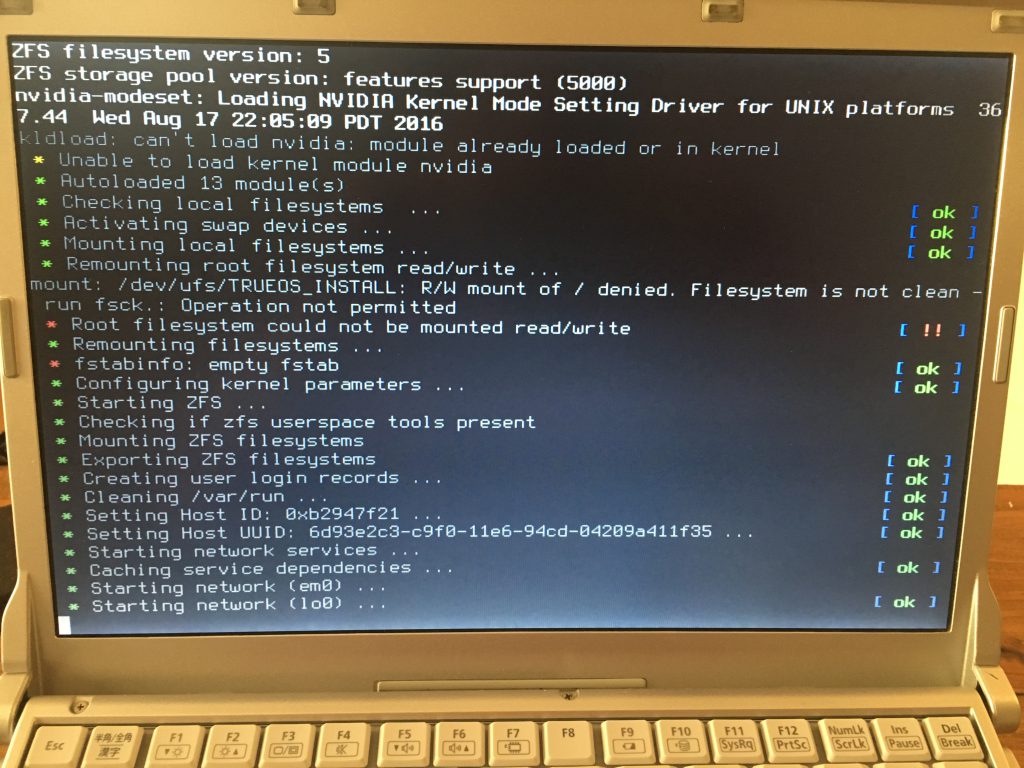
Linux でもおなじみのこれが表示され、
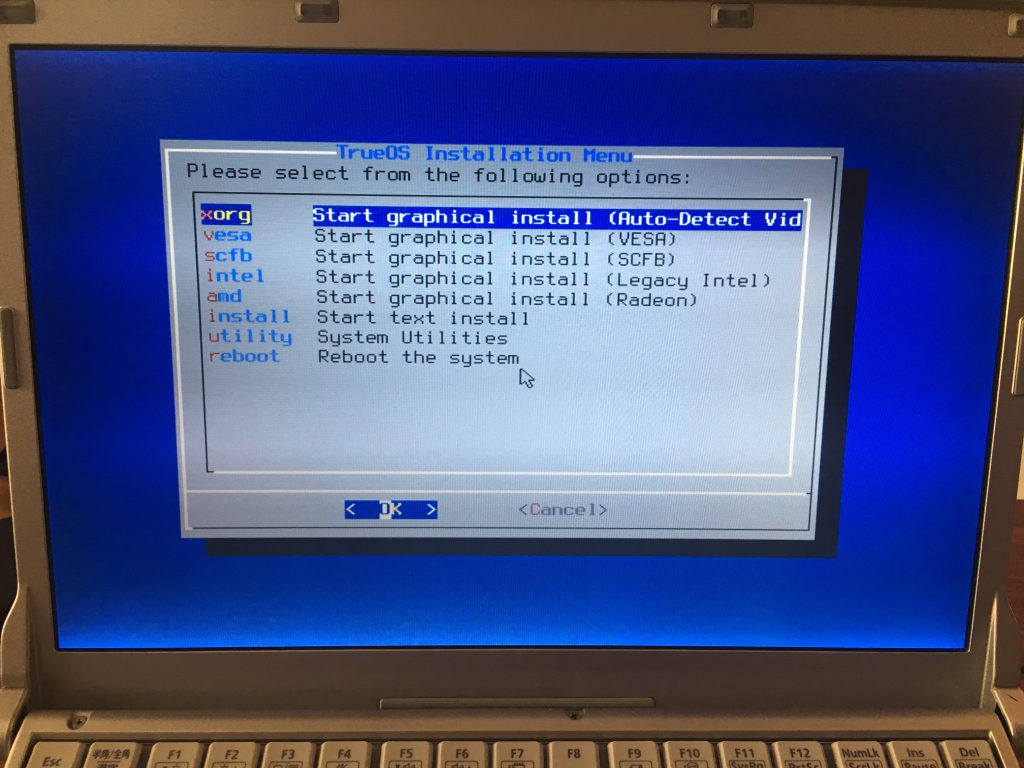
TrueOS のインストールメニューが立ち上がりました。xorg を選択して OK をクリックしました。
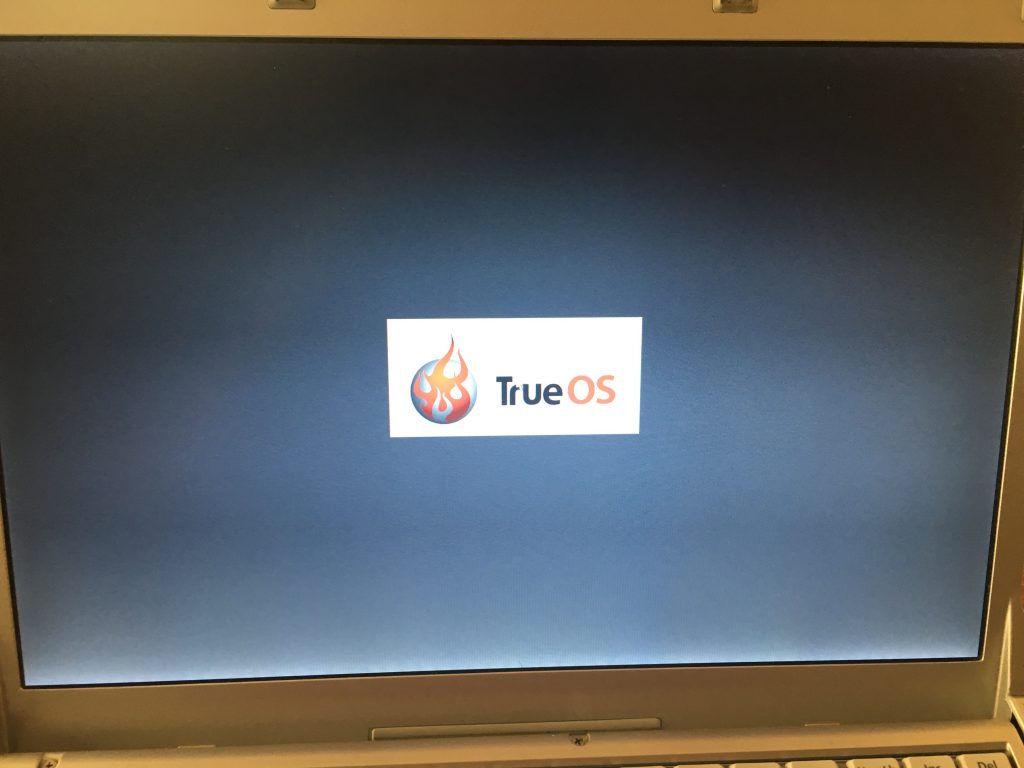
一瞬 TrueOS のロゴが表示された!
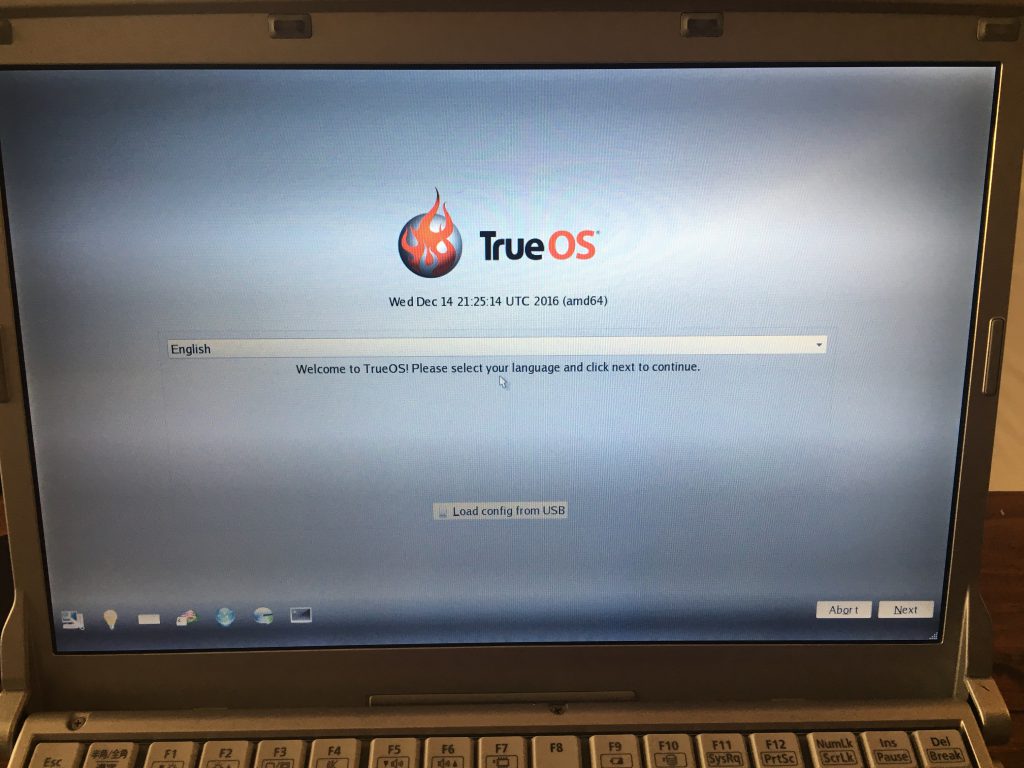
言語設定です。日本語を選んで Next をクリックしました。
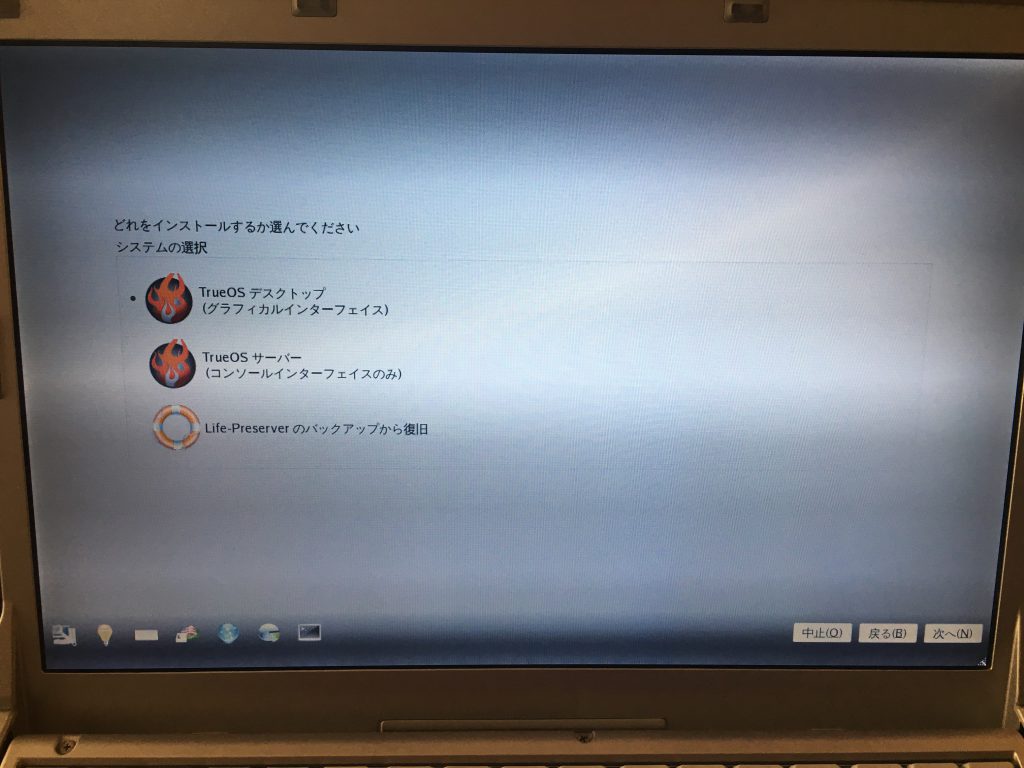
TrueOS デスクトップを選択して「次へ」をクリックしました。
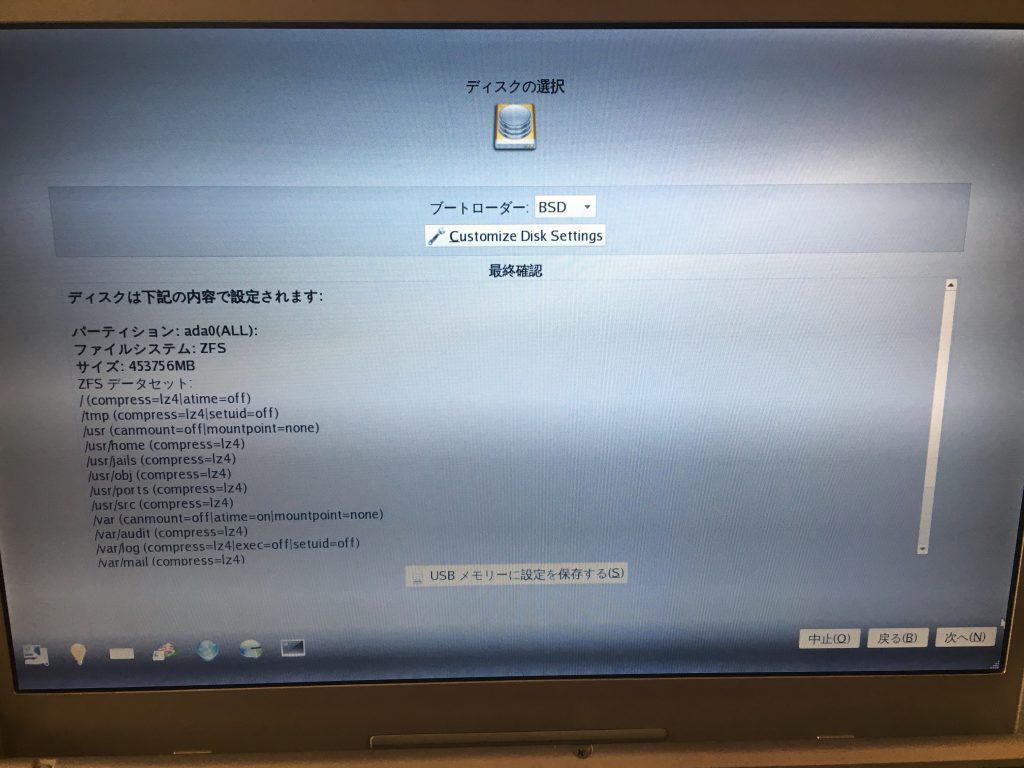
ディスクの選択です。453756MB と書かれていることから 450 GB ほど。内蔵 SSD がこれに近いサイズです。この SSD にインストールしたいのでこれで良し。

少しスクロールダウンさせたところ。スワップが 4 GB に設定されるようです。「次へ」をクリックします。
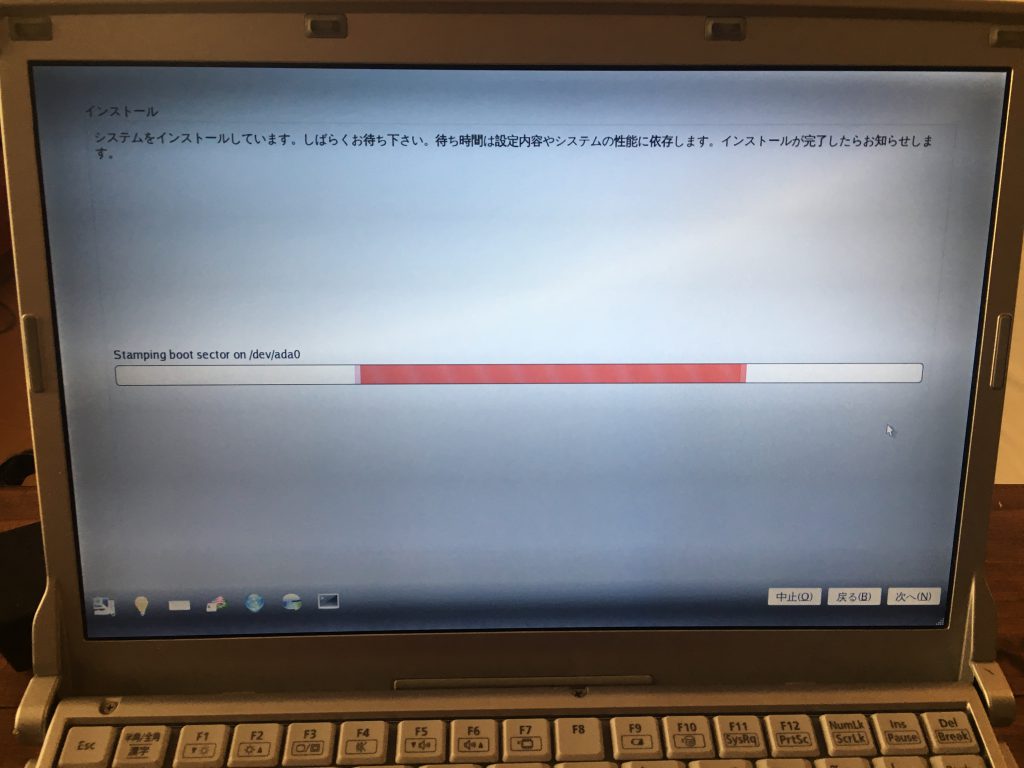
インストールが始まりました。他のことをしながら終わるまで待ちました。
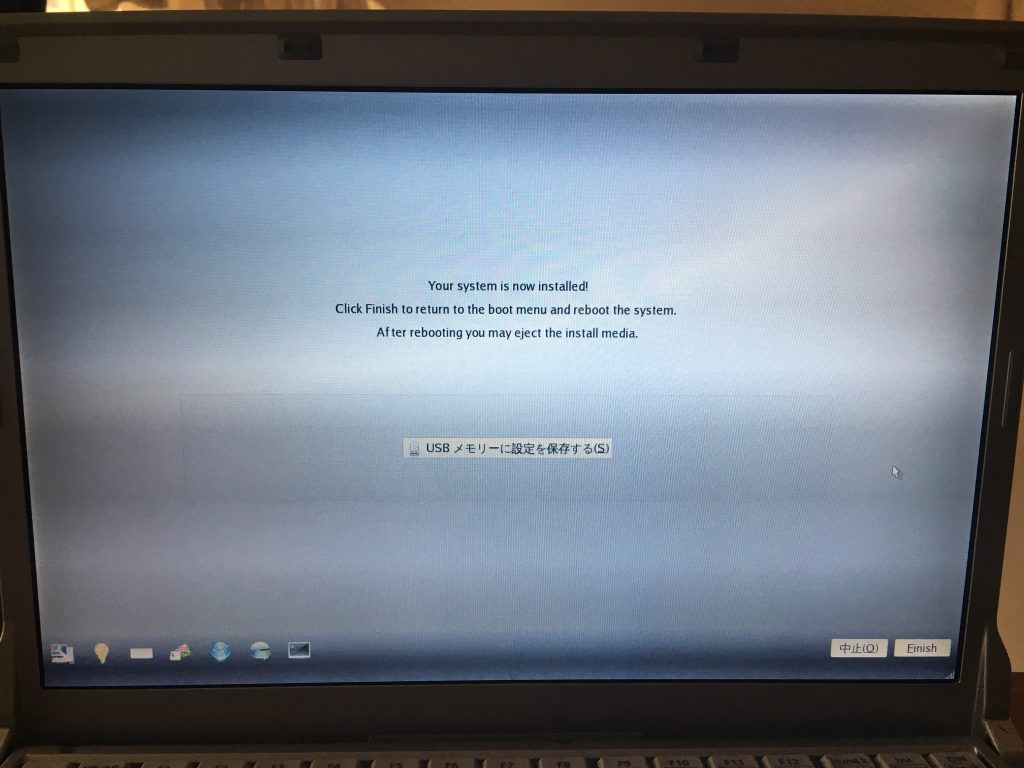
インストールが終わりました。再起動が必要と言ってきました。Finish をクリックします。
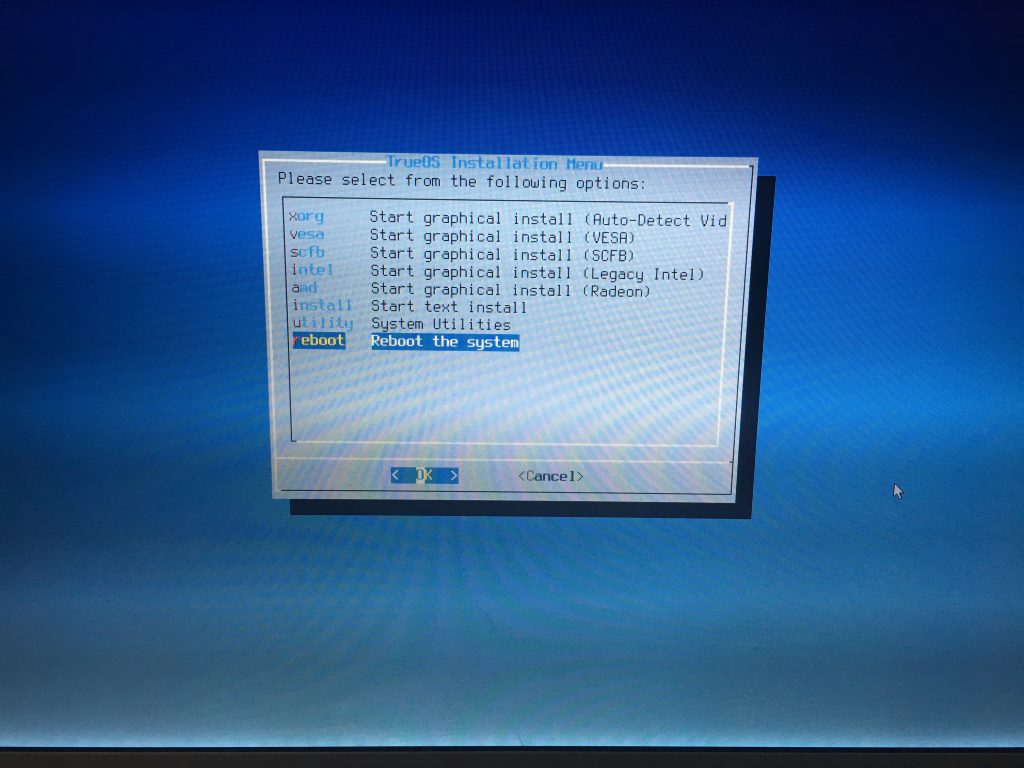
インストールメニューの画面に戻ってきました。Reboot を選択して OK をクリックします。シャットダウンされて画面が真っ暗になったら USB メモリーを抜き取ります。そうすれば再起動したあとは内蔵 SSD にインストールした TrueOS でパソコンが立ち上がってきます。
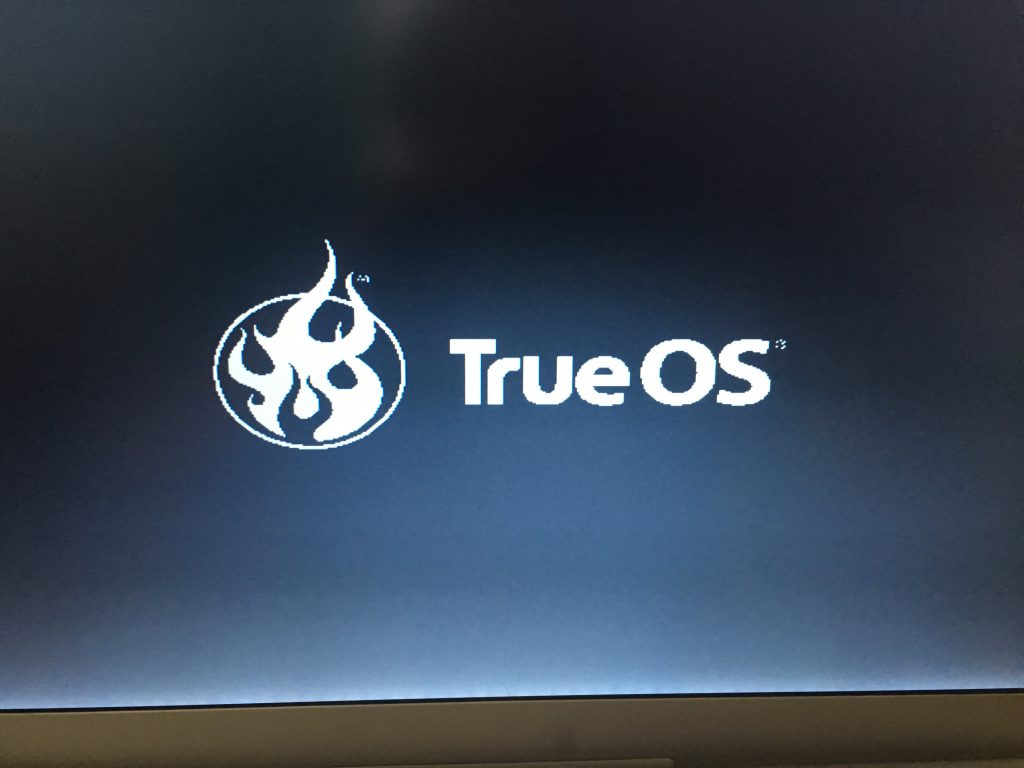
ちらりと TrueOS のロゴが表示された。
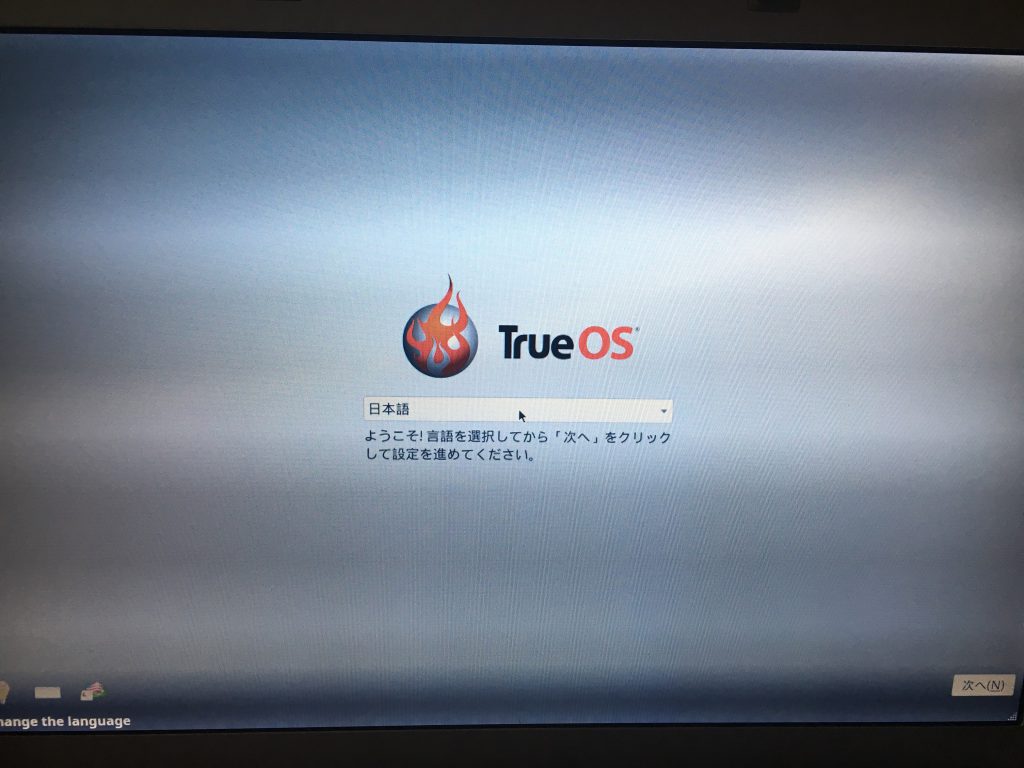
最初に起動した時に実施する初期設定画面です。言語を「日本語」にして「次へ」をクリックしました。
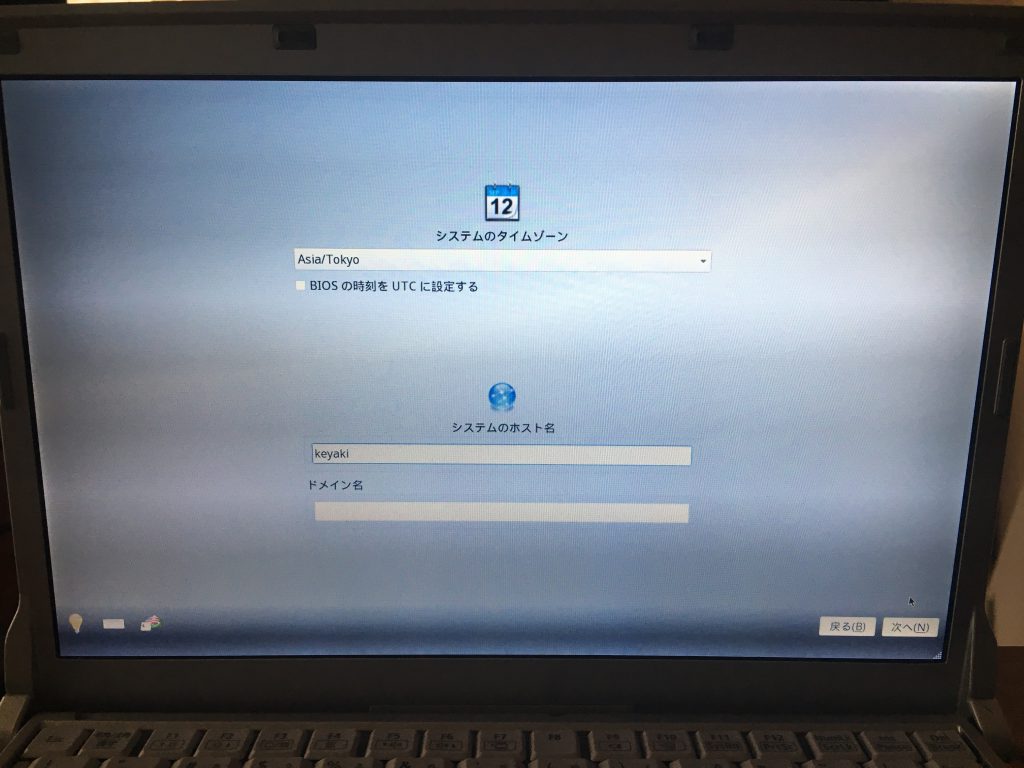
タイムゾーンは Asia/Tokyo を選びました。ホスト名は好きなものを入れます。
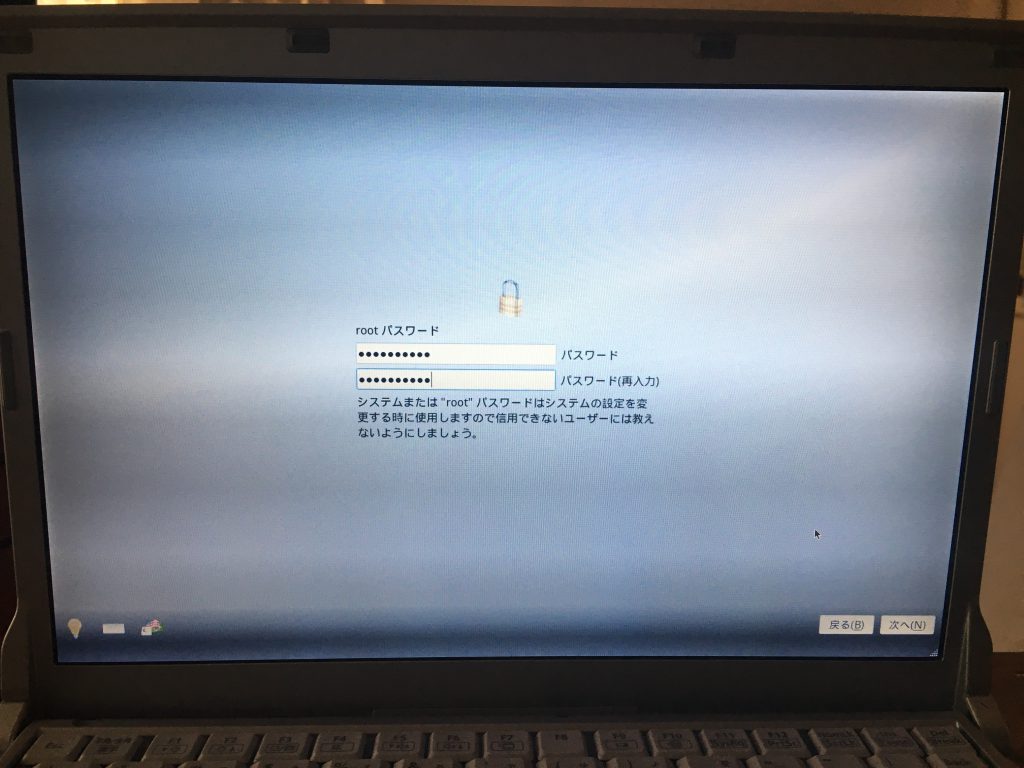
root のパスワードを入力して「次へ」をクリックします。
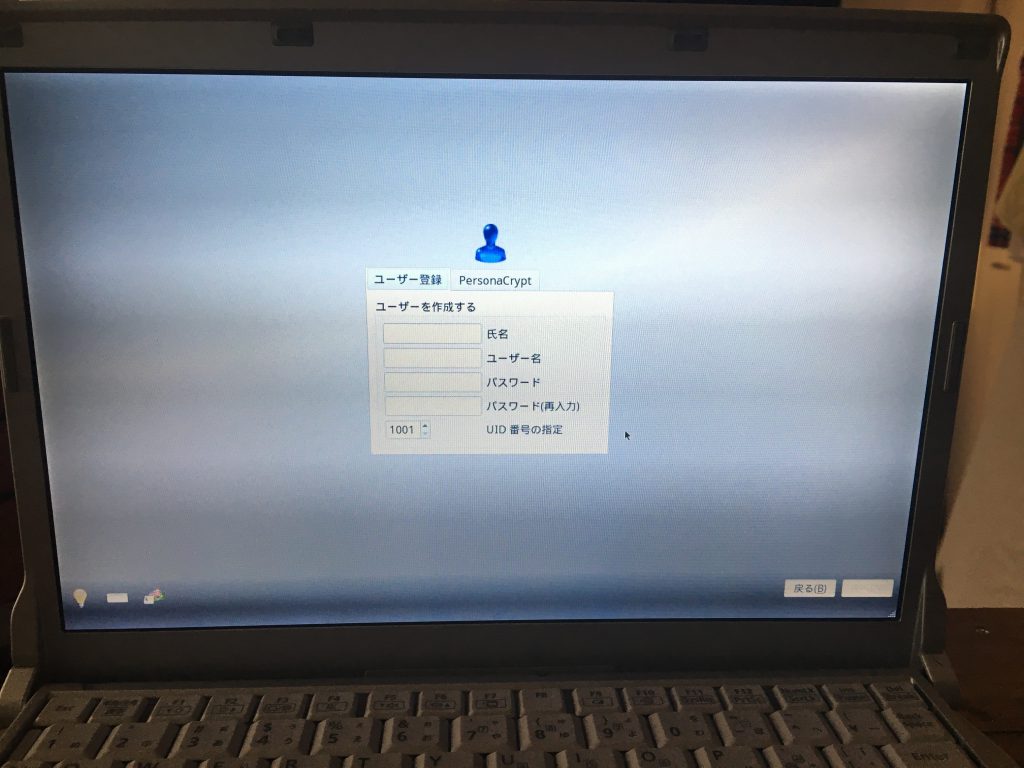
次は一般ユーザー。このユーザーを使って TrueOS にログインします。「ユーザー名」と「パスワード」を忘れないようにします。「氏名」はなんでもいいです。僕は「ユーザー名」と同じものにしました。
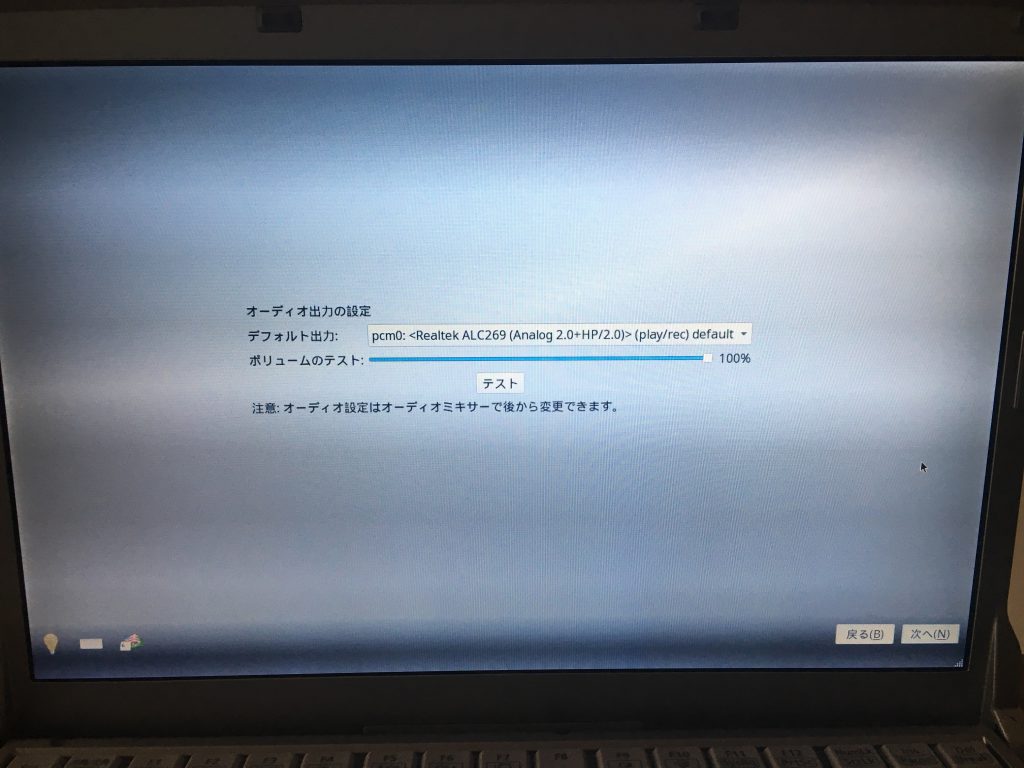
次がオーディオ設定。「テスト」を押しても音声が聞こえませんでした。これは後日設定するかもしれません。音声が必要になることはないと思うのでそのまんまにするかもしれません。「次へ」をクリックしました。
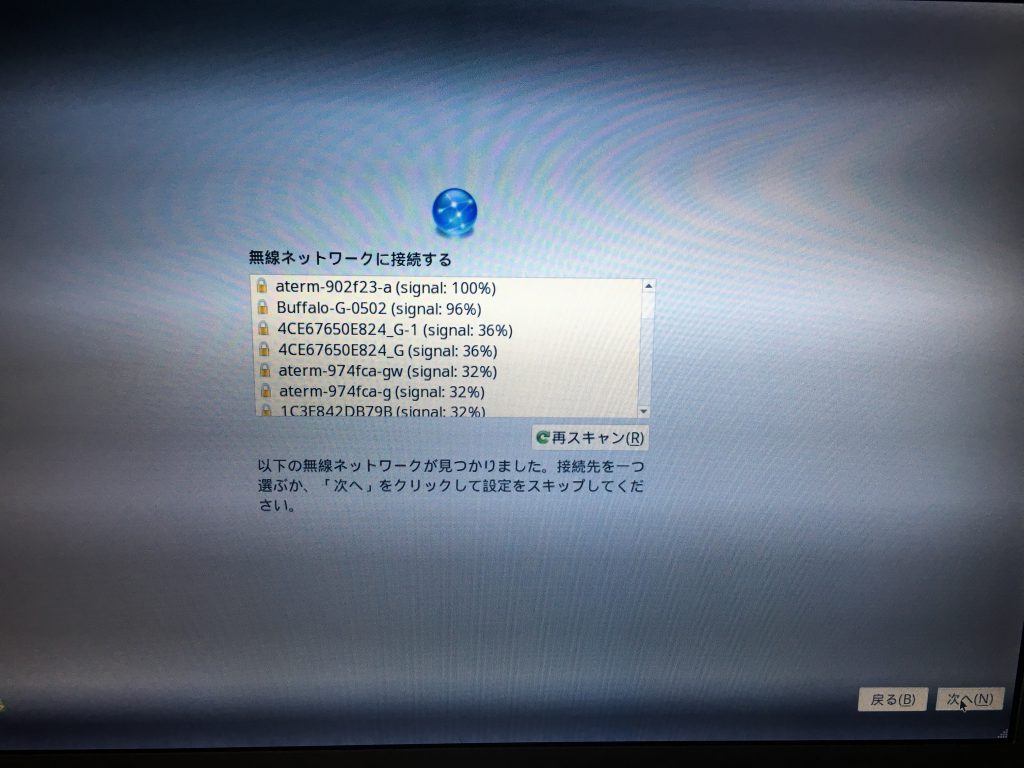
Wi-Fi 設定です。電波を選んで「次へ」をクリックします。
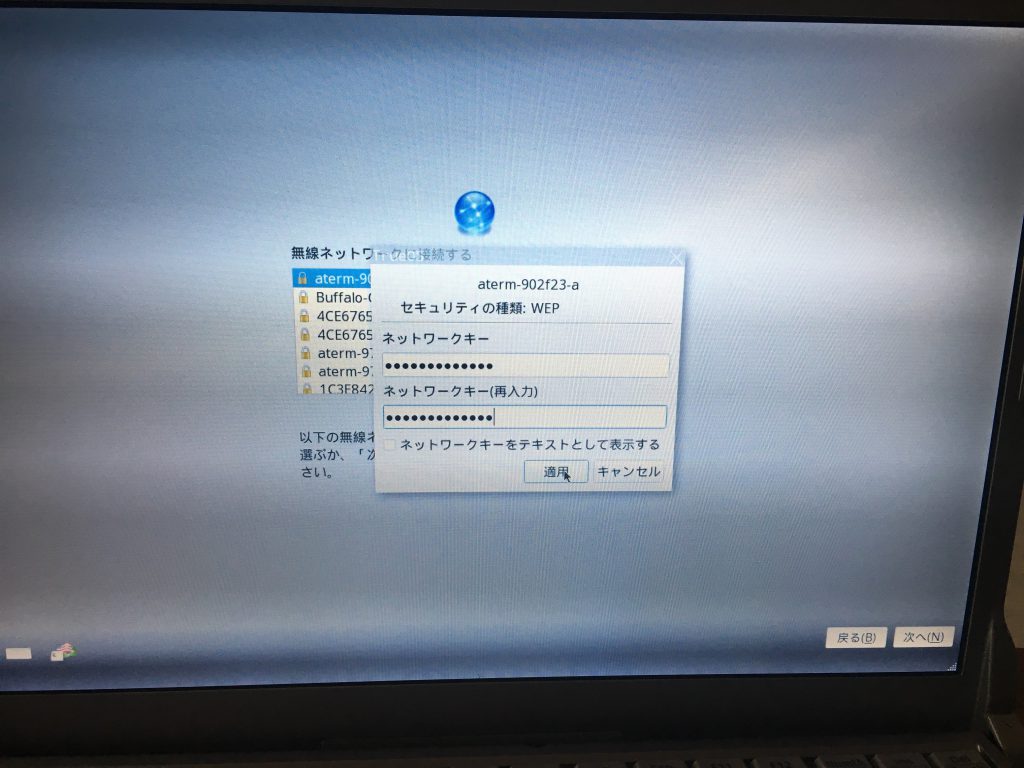
Wi-Fi のパスワードを入力して「適用」をクリックします。
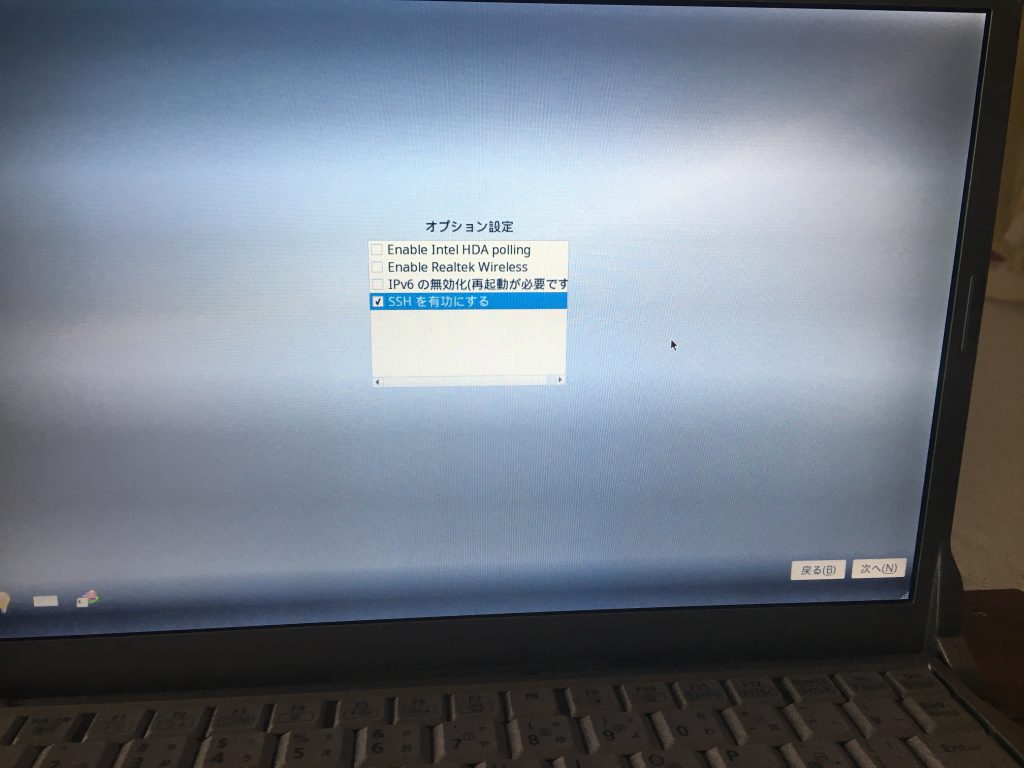
オプション設定が出てきました。SSH でログインすることもあると思うので SSH を有効にする(写真は変な漢字になっていますね)にチェックを入れて「次へ」をクリックしました。
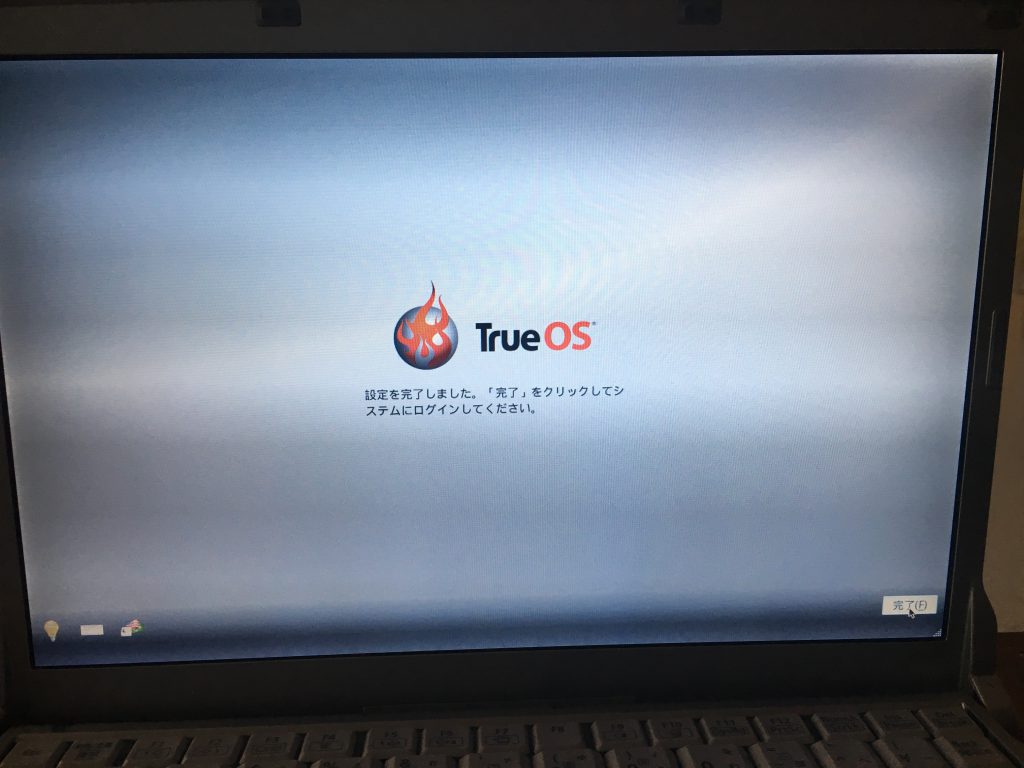
初期設定が終わりました。「完了」をクリックします。
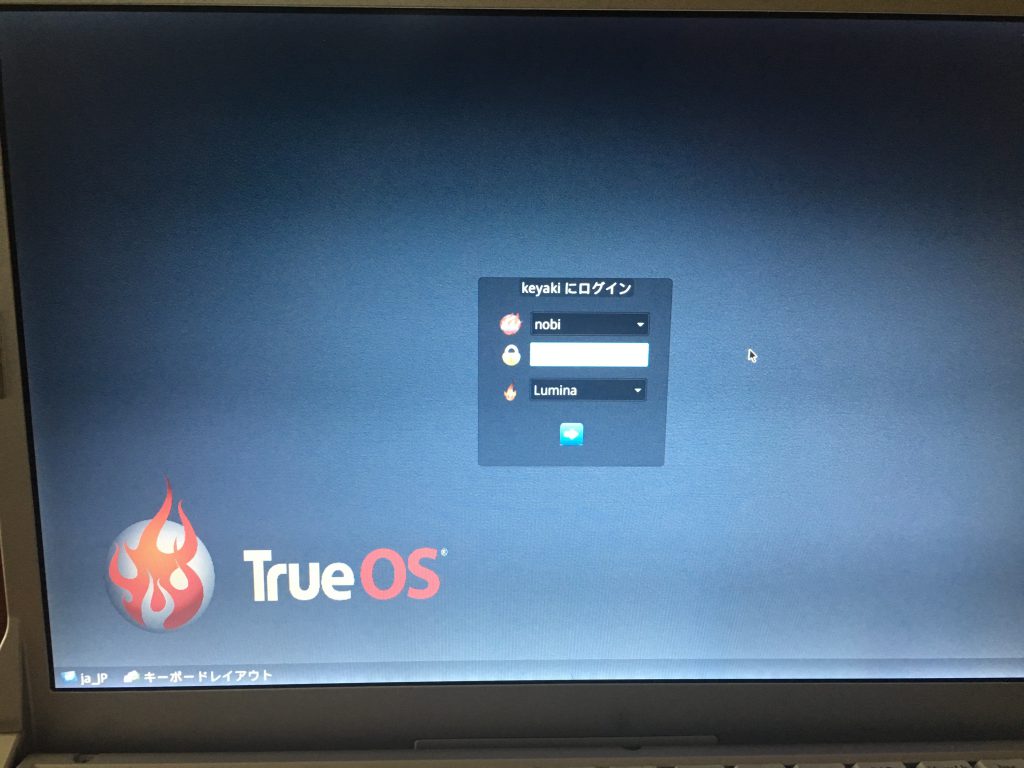
ログイン画面です。ユーザー名とパスワードを入力してログインします。デスクトップ環境が2つ選べるようで1つが Lumina で、このままログインしました。
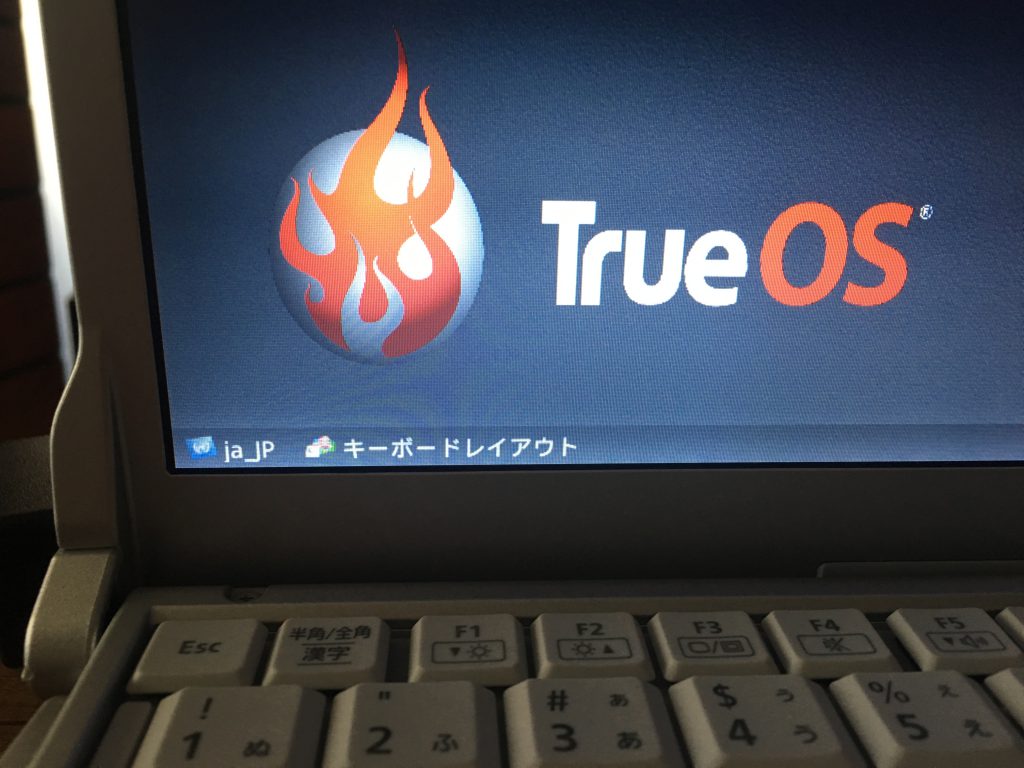
日本語入力の設定ができているようなことが書かれています。が、英語キーボードとして認識している感じです。これは後日なおす予定です。
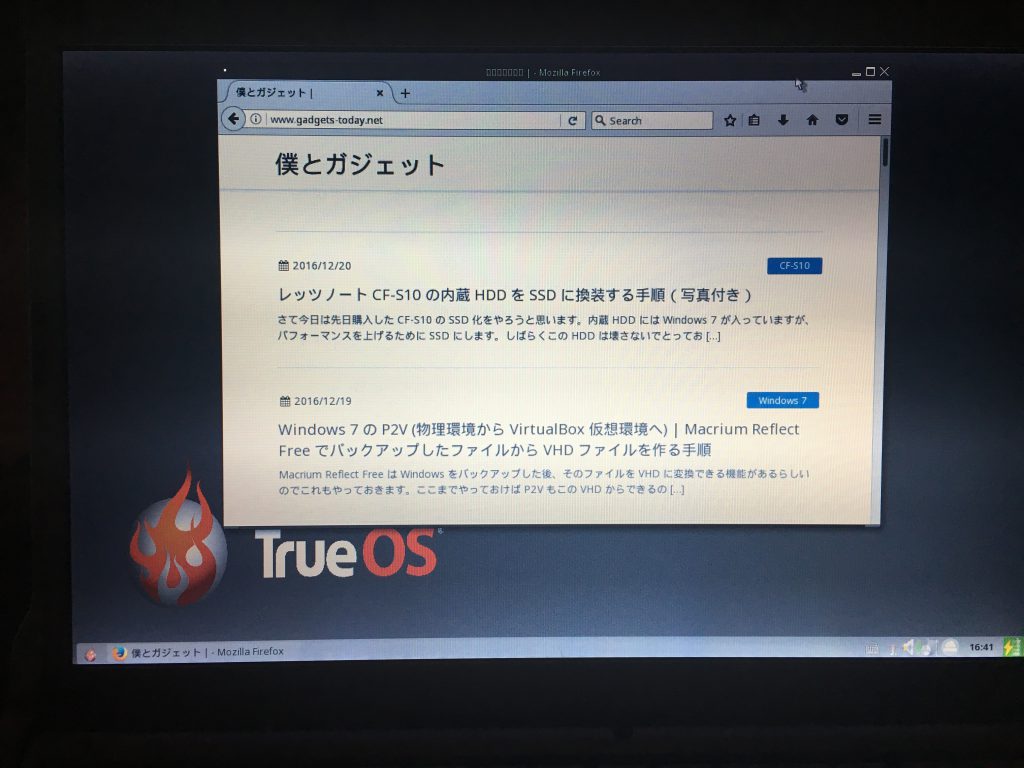
FireFox を立ち上げてブログを表示させたところです。今日はここまで。
【メモ】インストール後、IPv4 のアドレスを DHCP サーバから取ってこないと思わしき事象がありましたが、なんどか再起動しているうちに IP を取ってくるようになりました。

最初に起動した時に実施する初期設定画面でもキーボードの設定を日本語キーボードに変えないとUSキーボードだと認識されますよ