[Sophos UTM] 自宅インターネットのセキュリティ対策に無償 UTM を導入する方法②
*** 追記 ***
前回の記事 と この記事 で説明した方法では Sophos UTM Home Edition を上手くインストールできませんでした。インストール中に、
- install.tar wasn’t found on the installation media.
と表示されてインストールを完了できない事象に遭遇。それを回避する方法が見つからなかった(探すのが面倒だった)ため失敗に終わりました。
それと気になったのがソフトウェア版の Sophos UTM は USB のイーサネットアダプタ (いわゆる NIC) のサポートが弱いような気がします。
この記事は単なる記録用として残しています。
この記事では
インストール用 USB メモリー作成までを説明します。
前提条件
MacBook Air を使います。
注意事項
Sophos UTM の OS イメージをダウンロードして、単純に dd で丸コピーするだけではダメみたいです。OS イメージの中にブートローダーが含まれていない、ってことが原因みたいです。
だから、ブータブルな USB メモリーを作れるソフトの力 (今回は UNetbootin を使います) を借りないといけないみたいです。
インストール用 USB メモリー作成の大雑把な流れ
- Sophos UTM の OS イメージをダウンロードする
- USB メモリーを FAT 32 でフォーマットする
- UNetbootin をダウンロードして起動する
- ダウンロードした OS イメージを UNetbootin で USB メモリーに書き込む
前回の記事で 1 は終わっていますので、今回は 2, 3, 4 について説明します。
ディスクユーティティで USB メモリーを FAT 32 にフォーマットする
MacBook Air に USB メモリーを挿入します。
まず起動します。ディスクユーティリティがどこにあるかわからない場合は、以下のようにして探すと良いでしょう。
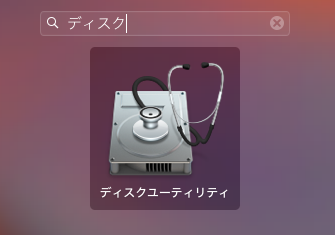
それから USB メモリーを選択し、消去 をクリックします。
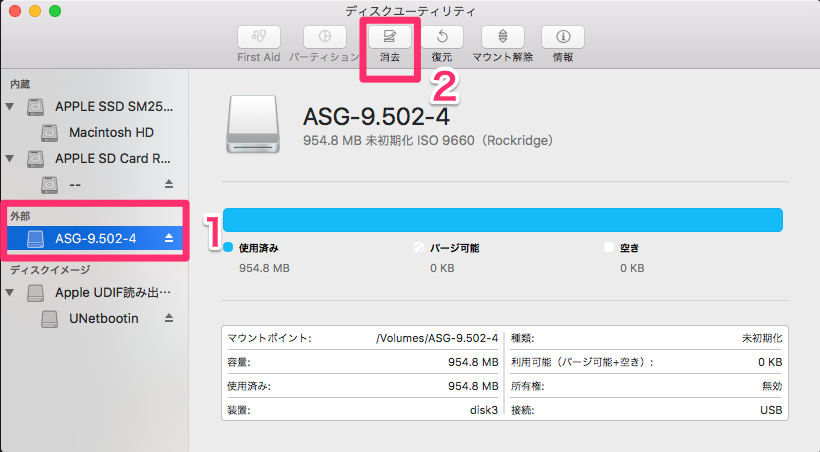
フォーマット: のところを MS-DOS (FAT) にし、消去 をクリックします。名前: のところは適当に入力しましょう。
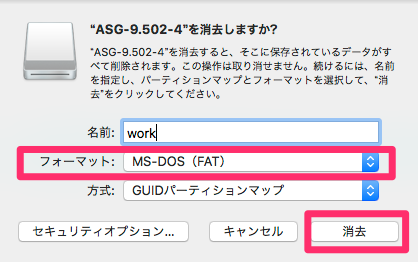
終わったら 完了 をクリックします。
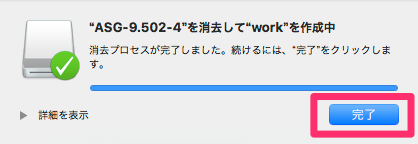
USB メモリーのフォーマットはここまで。
UNetbootin をダウンロードして起動する
UNetbootin のサイト にアクセスして Mac 用の UNetbootin をダウンロードします。
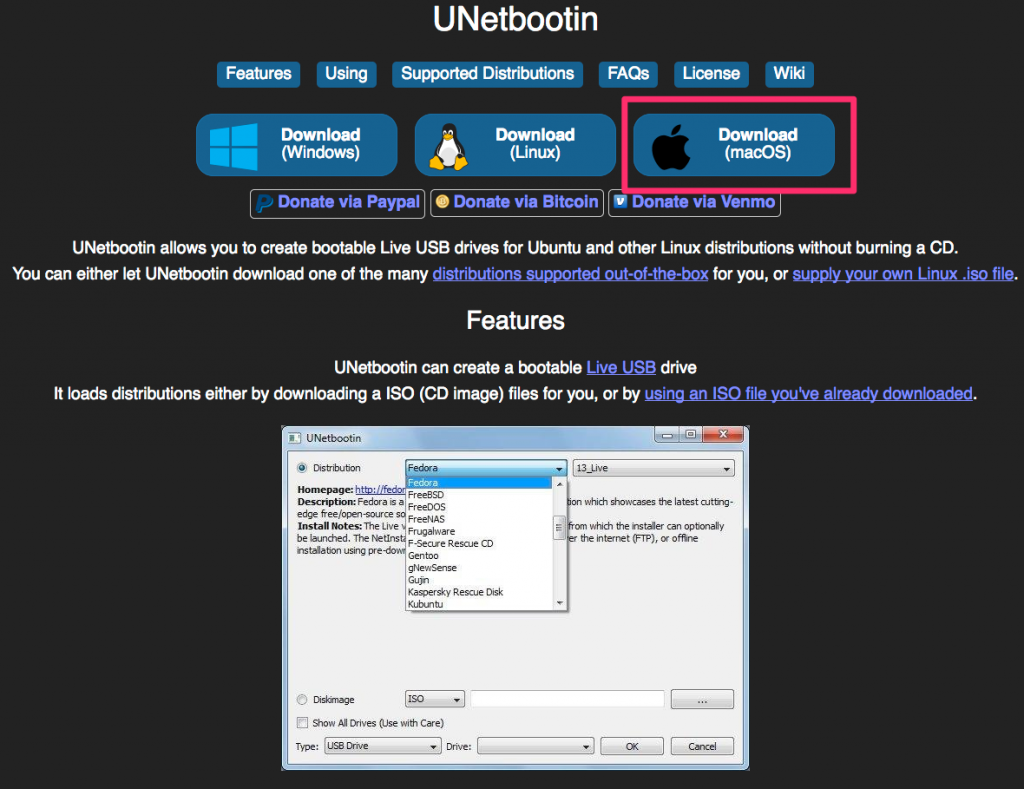
ファイルを保存 をクリックします。
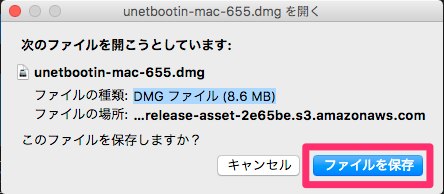
unetbootin をクリックして起動させます。
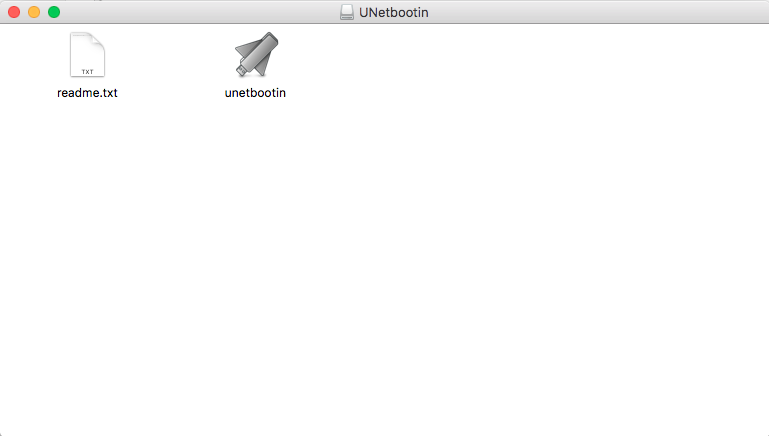
以下のように開けないことがあります。
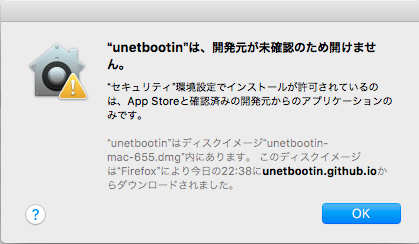
こういうときは リンゴマーク → システム環境設定 をクリックします。このまま開く をクリックします。
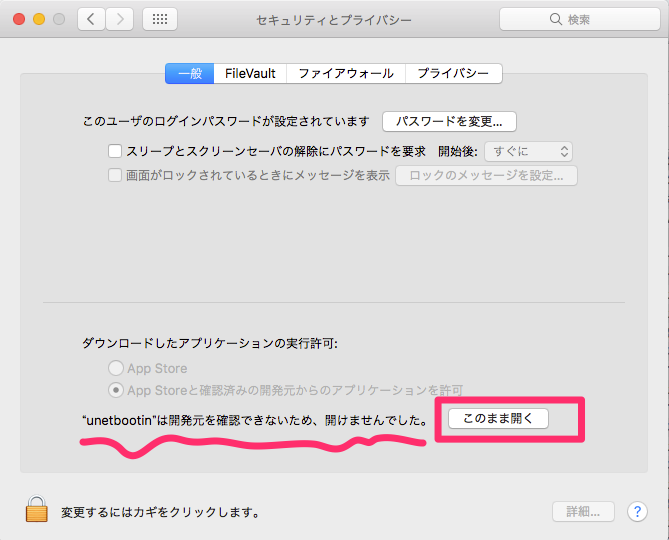
開く をクリックして UNetbootin を起動させます。
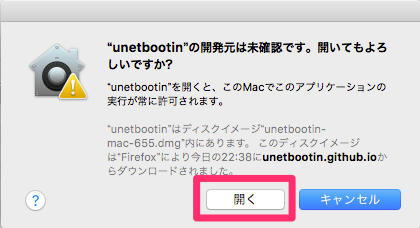
パスワード: のところにパスワードを入力して OK をクリックすると UNetbootin が起動してきます。
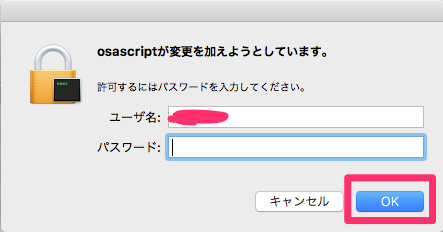
OS イメージを USB メモリーに書き込む。
以下のように、
- Diskimage にチェックを付けて、ダウンロードした OS イメージ (ISO ファイル) を選択します。
- Drive: のところで MacBook Air に挿入したUSB メモリーを選択して OK をクリックします。
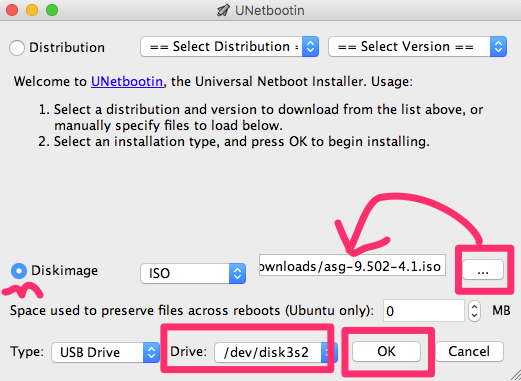
USB メモリーへの書き込みが始まります。終わるまで待ちます。
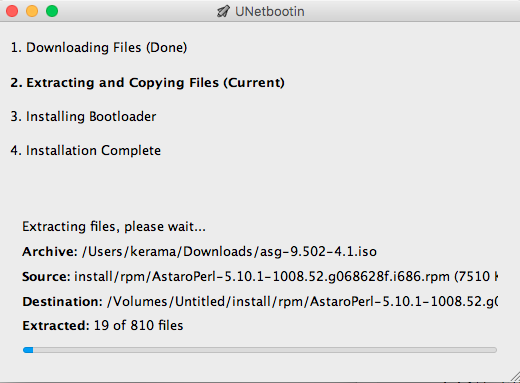
以下の画面が出たら USB メモリーのできあがり。Exit をクリックします。
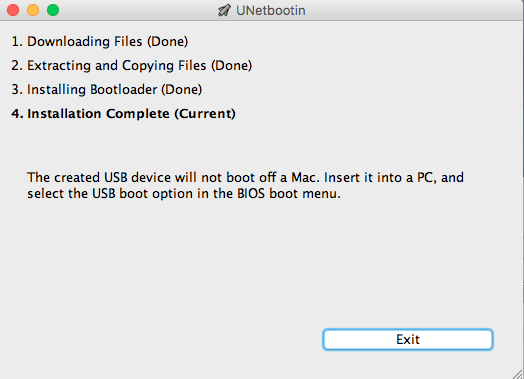
これで USB メモリーに Sophos UTM の OS イメージ がコピーできました。今回の記事はここまで。
次回はこの USB メモリーを使ってパソコンに Sophos UTM をインストールしていきます。

