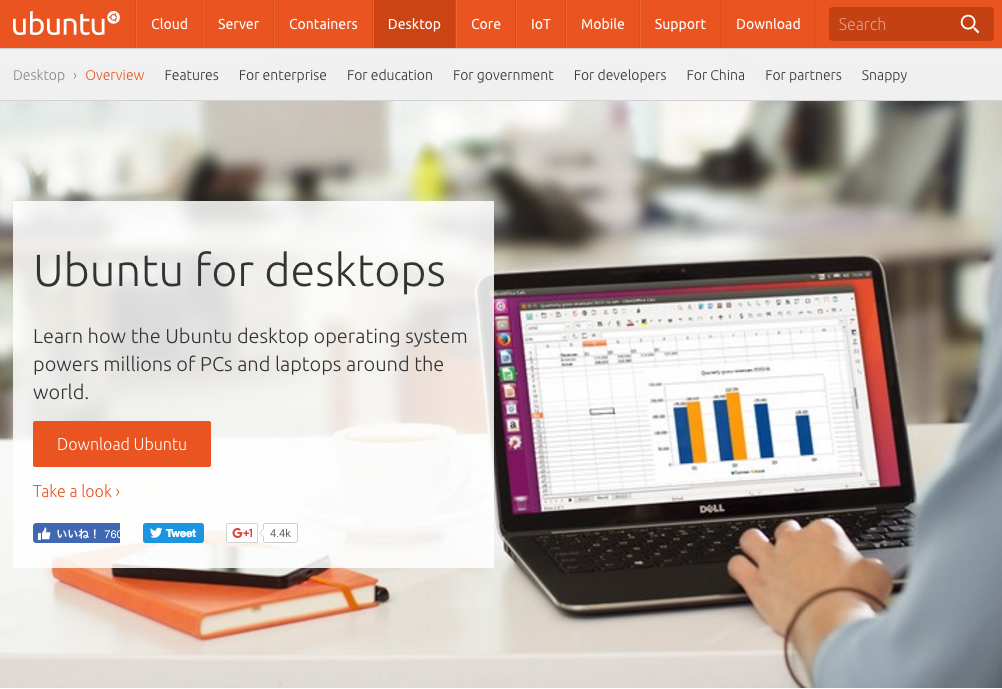Linux 初心者におススメ!Ubuntu Desktop をダウンロードして USB メモリーに焼く方法
今日の流れ
リナックス初心者におススメの Ubuntu Desktop (ウブンツデスクトップ。以降、Ubuntu) をパソコンにインストールするための準備を行っていきます。
それが、
- Ubuntu Desktop をダウンロードすること
- ダウンロードしたら USB メモリーに焼くこと
の2つです。
それでは MacBook Air でやっていきます。適当な USB メモリーを用意します。
Ubuntu 公式サイトからダウンロードする
公式サイト https://www.ubuntu.com/desktop にアクセス(一番上の画像参照)して、Download Ubuntu をクリックする。
すると、この画面 ↓ になるので Download をクリックする。
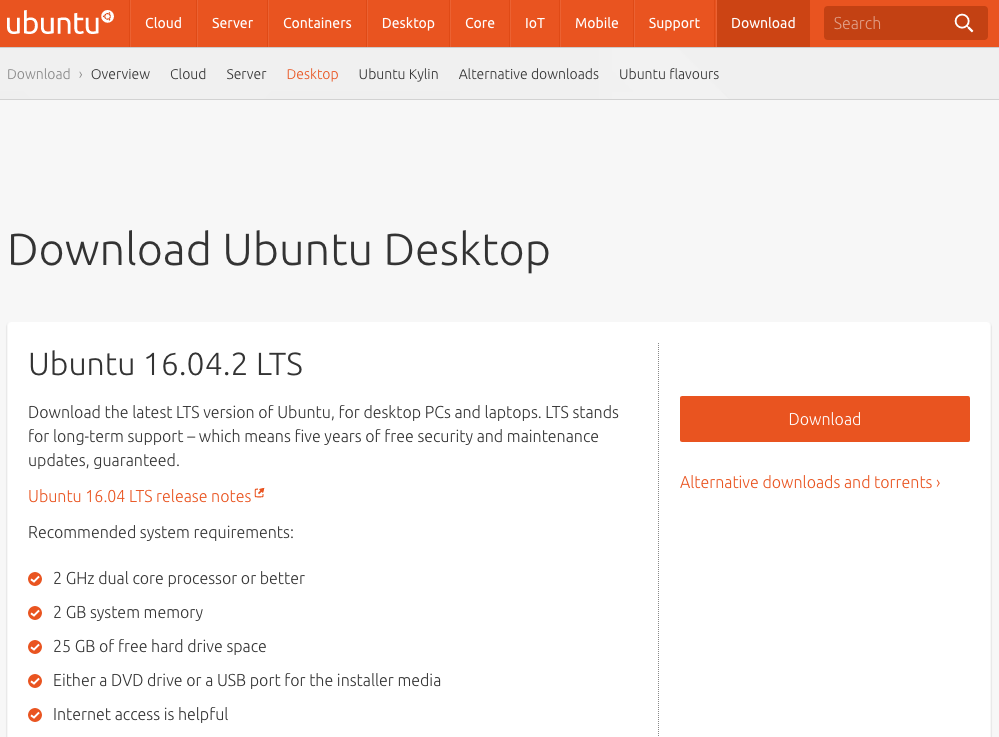
で次の画面が、寄付を募りませんか?というお誘いがあります。今回は寄付なしでダウンロードをさせていただきました。3 ドルになっているのをゼロに変更していきます。
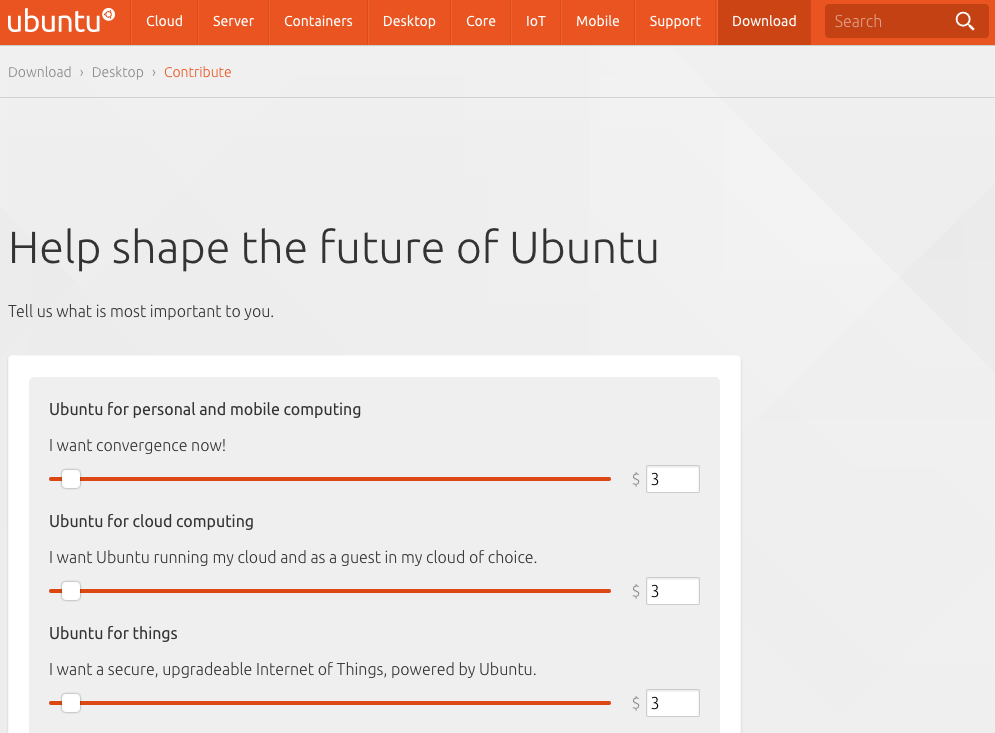
下がるともう少しあるのでここもゼロにします。

全部ゼロにすると、このように ↓ Download Ubuntu Desktop というのが出てくるのでこれをクリックします。
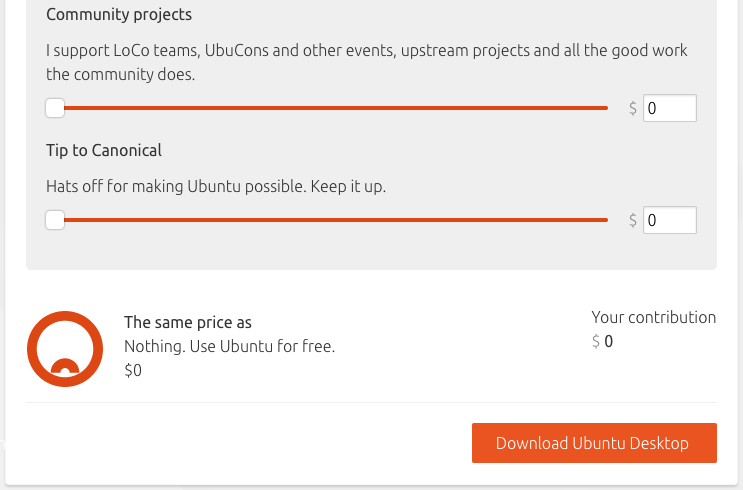
そうするとダウンロードが始まるのでしばし待ちます。
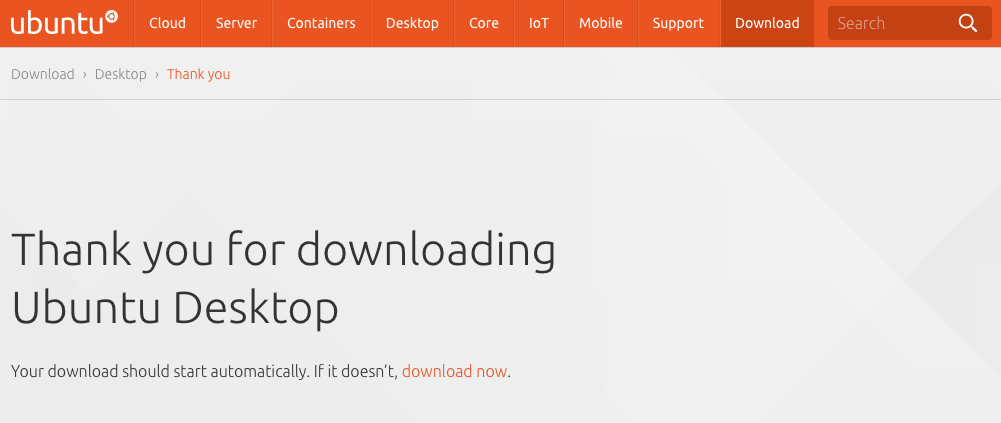
ダウンロードした Ubuntu Desktop を USB メモリーに焼く
MacBook Air でターミナルを起動して進めていきます。消えてしまっても良いデータが入っている USB メモリー(ダウンロードした Ubuntu よりも大きい容量があれば何でも良い。今回は 8 GB のものを使いました)を MacBook Air に差し込みます。
$ cd $ cd Downloads/ $ ls -l ubuntu* -rw-r--r--@ 1 oreore staff 1554186240 3 25 18:17 ubuntu-16.04.2-desktop-amd64.iso $ diskutil list /dev/disk0 #: TYPE NAME SIZE IDENTIFIER 0: GUID_partition_scheme *251.0 GB disk0 1: EFI EFI 209.7 MB disk0s1 2: Apple_CoreStorage 250.1 GB disk0s2 3: Apple_Boot Recovery HD 650.0 MB disk0s3 /dev/disk1 #: TYPE NAME SIZE IDENTIFIER 0: Apple_HFS Macintosh HD *249.8 GB disk1 Logical Volume on disk0s2 CE63B7D8-297E-46AF-954C-7486C6BD44C0 Unlocked Encrypted /dev/disk2 #: TYPE NAME SIZE IDENTIFIER 0: FDisk_partition_scheme *64.8 GB disk2 1: Windows_NTFS 64.8 GB disk2s1 /dev/disk3 #: TYPE NAME SIZE IDENTIFIER 0: GUID_partition_scheme *7.7 GB disk3 1: EFI EFI 819.2 KB disk3s1 2: 83BD6B9D-7F41-11DC-BE0B-001560B84F0F 64.5 KB disk3s2 3: FreeBSD UFS 2.3 GB disk3s3 4: FreeBSD Swap 1.0 MB disk3s4 $ sudo dd if=./ubuntu-16.04.2-desktop-amd64.iso of=/dev/rdisk3 bs=1m Password: 1482+1 records in 1482+1 records out 1554186240 bytes transferred in 405.573249 secs (3832073 bytes/sec) $
USB メモリーを差し込んだあと、diskutil list というコマンドで USB メモリーを特定します。上記の例だと /dev/disk0, /dev/disk1, /dev/disk2, /dev/disk3 という 4 つの記憶媒体 (ハードデスクや SSD, USB メモリー等) が認識されています。
/dev/disk0 は SIZE のところに 251.0 GB と表示されています。これは MacBook Air の内蔵 SSD です。/dev/disk1 も 249.8 GB と出ていますので USB メモリーではありません。/dev/disk2 は 64.8 GB と出ており、これは MacBook Air に挿しっぱなしにしている MicroSD カードです。
そう考えていくと /dev/disk3 が今回使用した USB メモリーで間違いないとわかります。SIZE のところに 7.7 GB と表示されていますからこれで間違いないと判断できたわけです。TYPE NAME のところに FreeBSD UFS とか表示されているのは USB メモリーに FreeBSD 関連のデータが入っていることを表しています。このデータはなくなって問題ないものですから、そのまま dd コマンドを実行しました。
dd コマンドは終わるまで時間が掛かることがあります。気長に待ちましょう。dd コマンドが終わった後、MacBook Air の画面に「このディスクは読み取りできません」みたいなメッセージが出てきましたが、これは無視して良いものです。
Ubuntu Desktop をインストールする準備ができました
この USB メモリーを使って Ubuntu Desktop をインストールするパソコンを用意します。中古パソコンで十分です。
インストールする方法は次回書いていきますが、パナソニックのレッツノート(2〜3万円で買ったもの)に Ubuntu Desktop をインストールしていくことにしましょう。