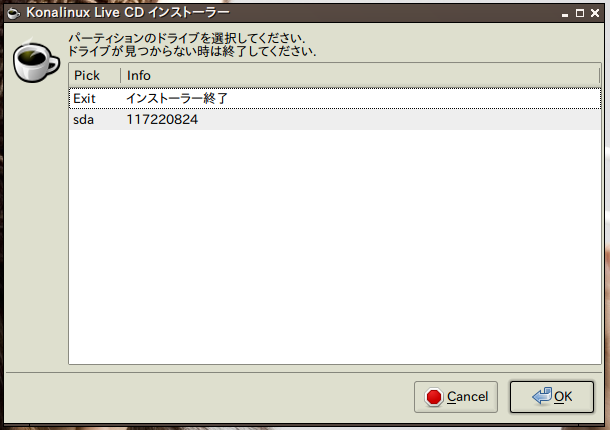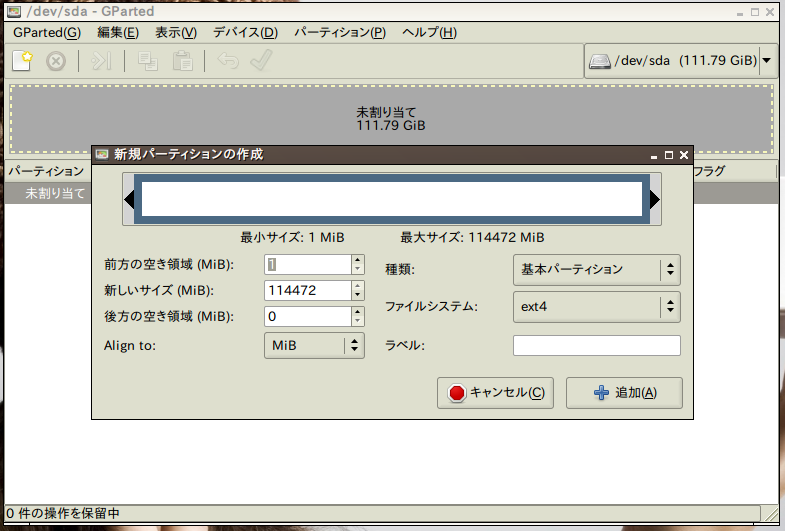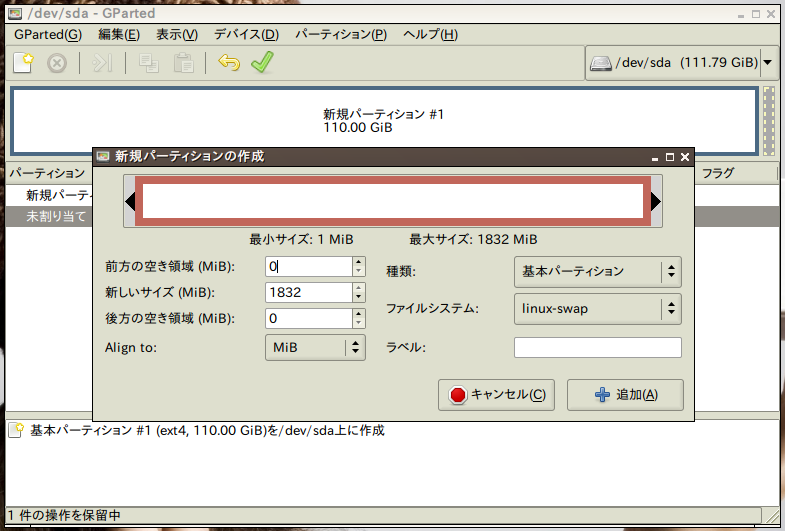[Kona Linux] USB メモリーから起動させて ThinkPad X60 の内蔵 SSD へインストールする手順2
それでは、手順2「パーティション」です。
ちなみにパーティションとは、ディスク (HDD や SSD) をどのように分割するかを決めることです。だからここでは内蔵 SSD をどのように分割して利用するかをインストーラに支持する必要があるわけです。
この部分がリナックス初心者のかたにはハードルが高いかもしれません。
今回は SSD を2つに分割する必要があります。それが前回の記事の最後の写真にあった「インストールパーティション」と「スワップパーティション」です。この2つの意味がわからなくても大丈夫ですが、とにかく SSD 上にこの2つの為の領域を指定してやる必要があることだけは抑えておきましょう。
では、説明に入っていきます。
2:パーティション
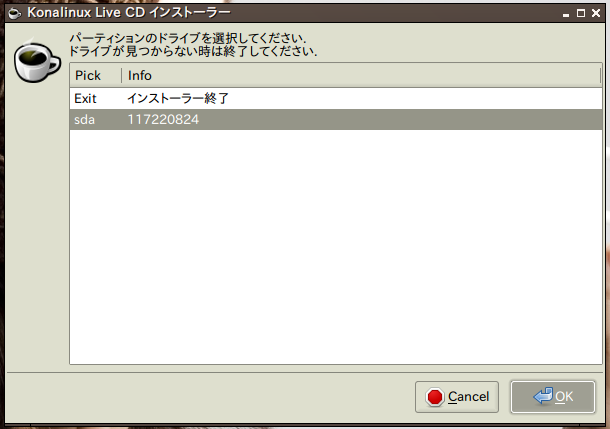
sda を選択(少し濃いグレーで選択されていることを確認)して「OK」をクリックします。

Gparted というアプリケーションが表示されました。Gparted を使ってパーティションを行うことになります。
未割り当て 111.79 GiB と表示されています。これを2つに分けて割り当てるのですが、
- 110 GB を OS 領域
- 残りの 1.79 GB をスワップ領域
に割り当てることにしました。OS 領域が前出のインストールパーティションでスワップ領域が前出のスワップパーティションです。
Gparted の画像に戻ります。灰色に塗りつぶされている箇所が2つありますが、下の方 (未割り当て、未割り当て、111.79 GiB) がある方を選択して右クリックをして、New をクリックします。
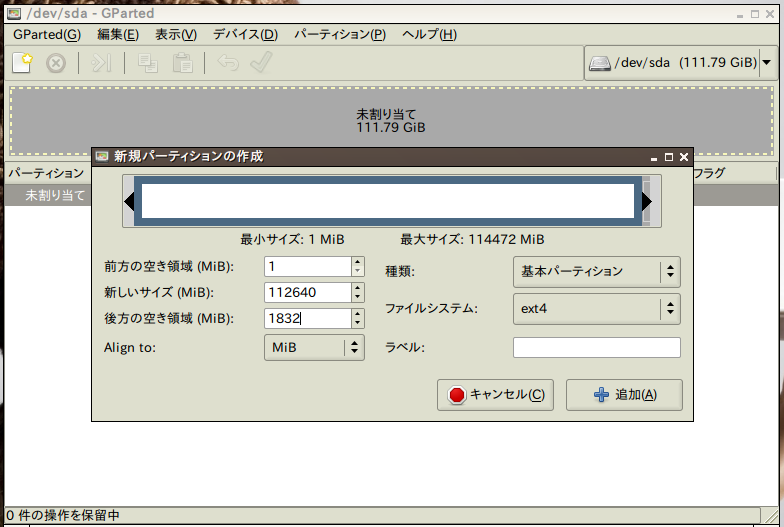
最初に OS 領域を作ります。1 GB = 1024 MB として、110 GB = 112640 MB と計算して、この 112640 を「新しいサイズ」のところに入力しました。いじったのはここだけです。
「種類」のところが基本パーティション、「ファイルシステム」のところが ext4 になっているのを確認して「追加」をクリックします。
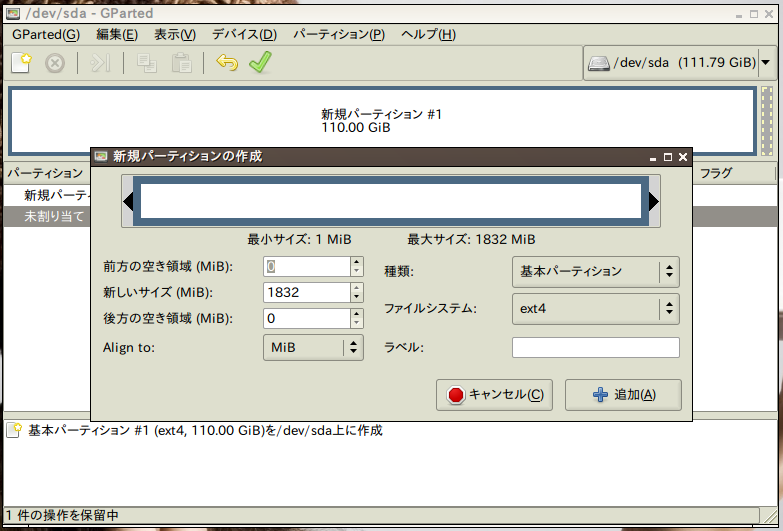
わかりにくい画像ですが、「新規パーティションの作成」の小画面の後ろの「パーティション」のところに注目してください。
グレーで塗りつぶされたところに「未割り当て」とあります。その上には一部欠けていますが「新規パーティション」があります。この新規パーティションが今作った OS 領域です。
OS 領域を作ったことでその下にグレーで塗りつぶされた「未割り当て」ができていますので、この上で、右クリックして New をまたクリックします。
今度はスワップ領域を確保しますが、「新しいサイズ」のところは自動計算で SSD の残りのスペース全てが入力されています。最大サイズ: 1832 MiB と表示されていますのでスワップ領域として、最大でこれくらい割り当てられることになります。
変更する必要があるのは「ファイルシステム」の箇所で、ここを linux-swap を選んで「追加」をクリックします。
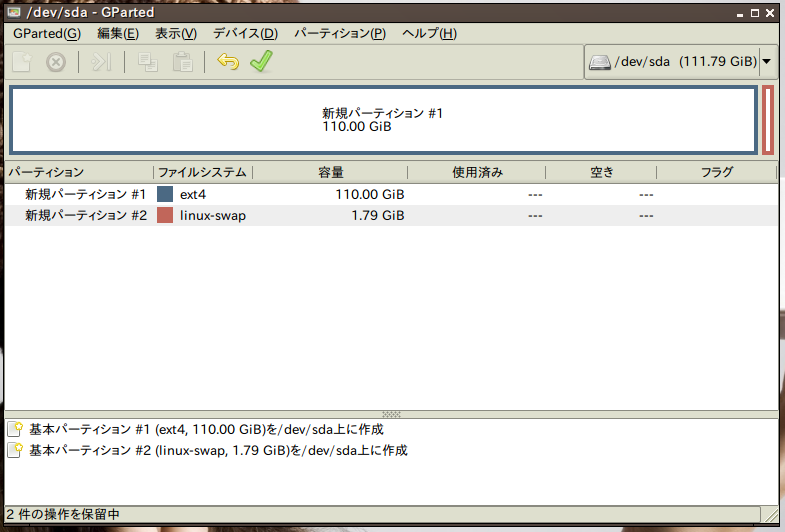
新規パーティション #1 と #2 が準備されました。「準備」というのは、まだ実際に SSD は分割されていないからです。「この設定で分割する」という定義が終了した、という段階です。
ここで、Gparted の「編集」から「保留中の全ての操作を適用する」をクリックします。
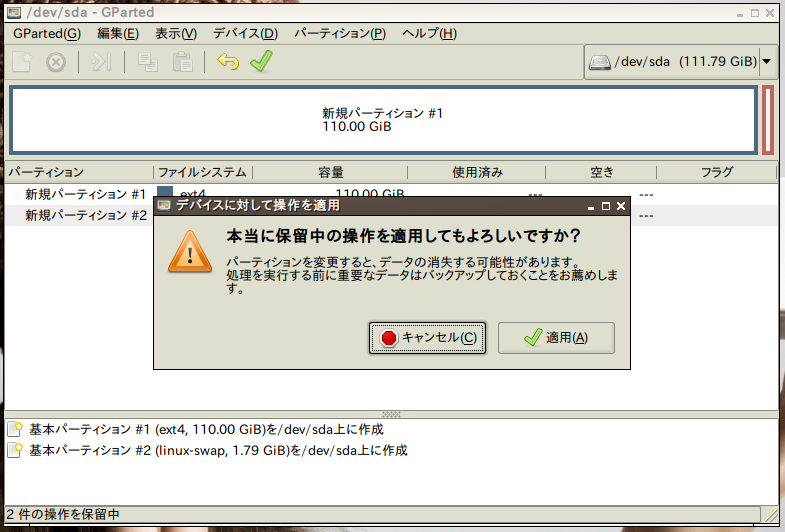
そうすると、適用してよいかどうかを聞いてきますので「適用」をクリックします。これで SSD の分割(パーティション)が実行されます。
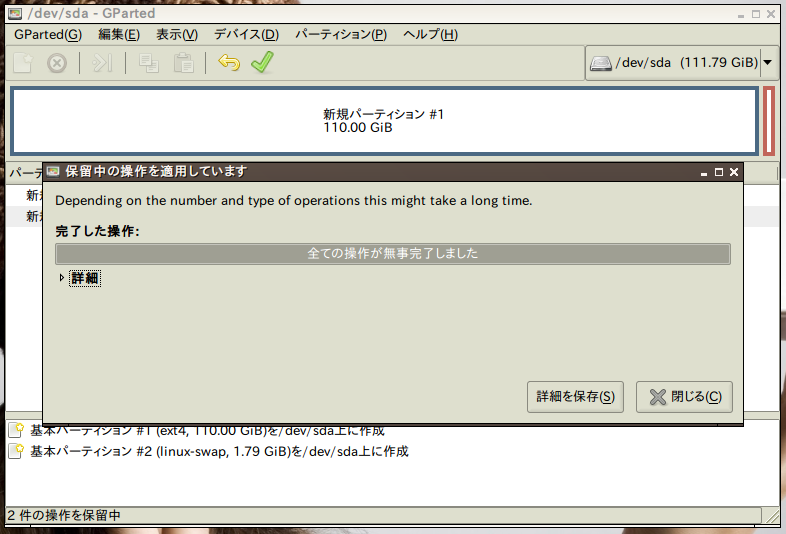
パーティションが終わったところです。「閉じる」をクリックします。

以上のように分割されました。メニューの「Gparted」から「終了」をクリックして Gparted を終了させます。Gparted を終了させると後続のインストールプロセスを続行することができるようになっています。
続く。