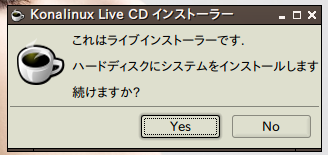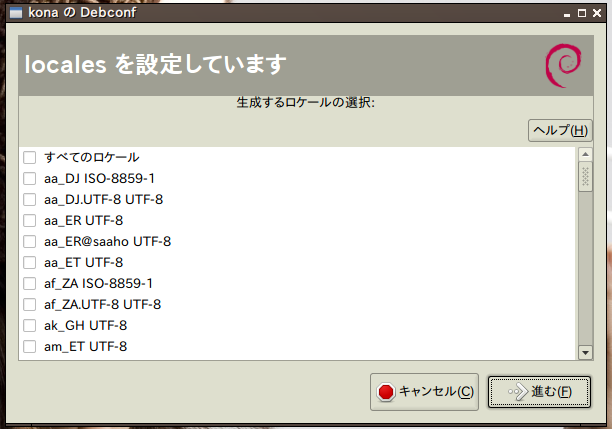[Kona Linux] USB メモリーから起動させて ThinkPad X60 の内蔵 SSD へインストールする手順1
X60 に USB メモリーを挿して Kona Linux を起動させるところ
【はじめに】Kona Linux はおすすめディストリビューションだがインストールには少々難があるかもしれない。
Kona Linux はリナックス初心者におすすめと以前書きましたが1つ修正というか追加説明が必要だとわかりました。
Kona Linux を内蔵 HDD もしくは内蔵 SSD に対してインストールする場合、HDD ないし SSD をどのように切るか(パーティショニングするか)を手動で行わないといけません。これは、初心者向けではありません。だからリナックス初心者のかたは Kona Linux をインストールすることが難しく感じられるかもしれません。
ただし、このインストールさえ乗り越えれば Kona Linux はおすすめできます。その理由は、日本語設定が不要であることと Wi-Fi 設定が簡単(Windows や Mac と要領が同じ)であること、Flash の設定が不要であることです。
それでは、Kona Linux のインストール作業(1)をお届けします。少々長くなりそうなので Kona Linux のインストールを以下のように3分割しています。
- 1:基本設定(ロケール、キーボード)
- 2:パーティション
- 3:基本設定2(アカウント、タイムゾーン)
まず USB メモリーから Kona Linux を起動させるところからです。今回使用したパソコンは ThinkPad X60 です。

Kona Linux を USB メモリーから起動させたところです。
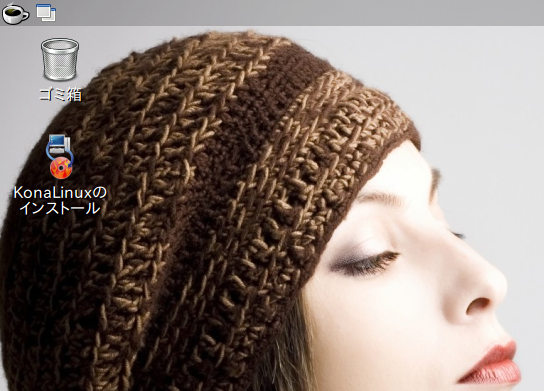
ゴミ箱の直ぐ下にある 「Kona Linux のインストール」をダブルクリックします。ここからインストール作業が始まります。
1:基本設定(ロケール、キーボード)
「Kona Linux のインストール」をクリックするとポップアップでメッセージ(質問)が出てきますのでこれに1つ1つ答えていく形でインストール作業は進んでいきます。
以下の説明は、画像+テキストという形で進めていきますので、画像を見て、説明を読んでいっていただければと思います。
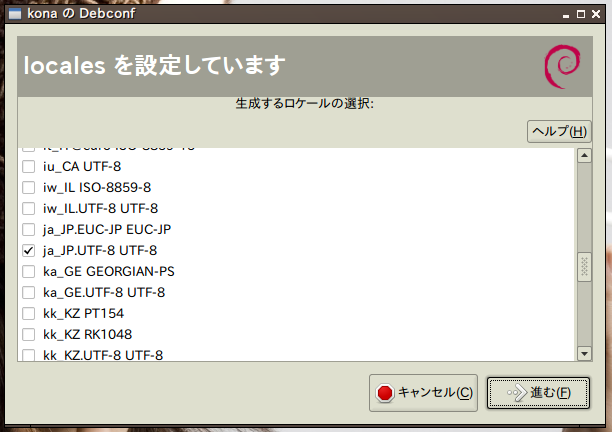
日本 = ja_JP.UTF=8 UTF-8 が選択されていることを確認して「進む」をクリックします。
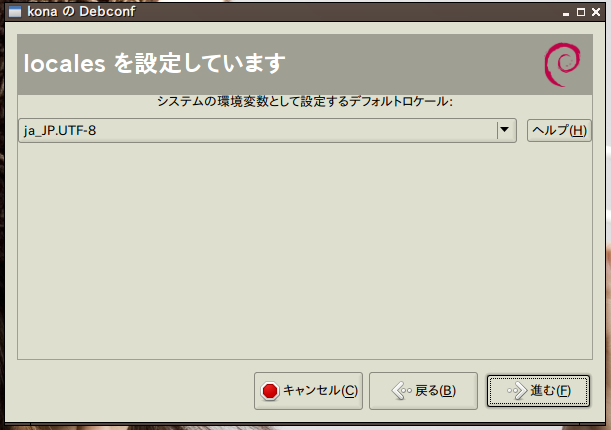
ja_JP.UTF-8 が選択されていることを確認して「進む」をクリックします。
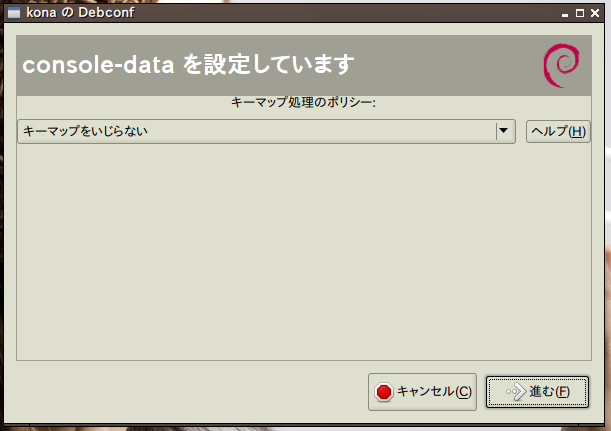
ここは意味がわかりませんでした。選択されているものを変更せずそのまま「進む」をクリックしました。

ここもキーボードの設定ということはわかりましたが、詳細はわかりませんでした。選択されているものを変更せずそのまま「進む」をクリックしました。
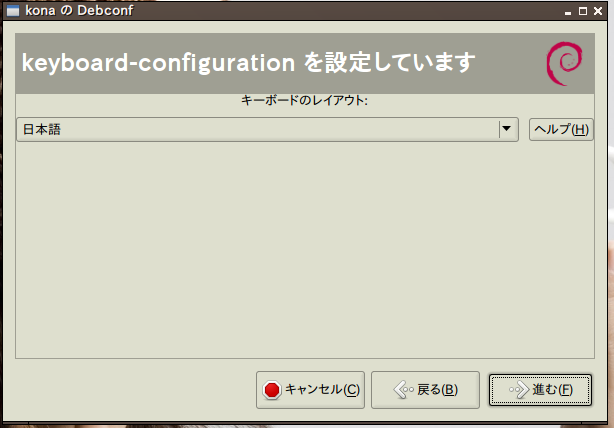
キーボードのレイアウト、とありますので日本語キーボードを指していると思います。「日本語」が選択されていることを確認して「進む」をクリックします。
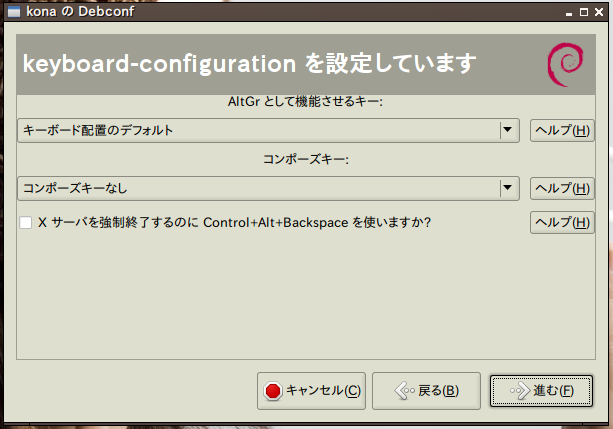
ここは意味がわかりませんでした。選択されているものを変更せずそのまま「進む」をクリックしました。
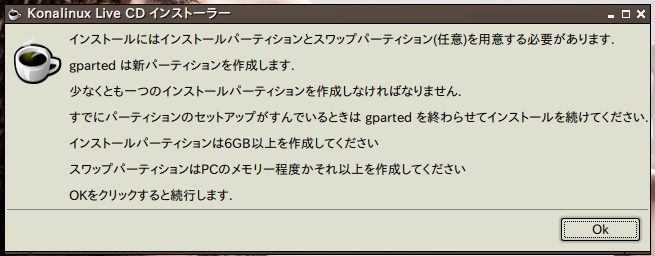
パーティション設定をしてください、という案内です。「OK」を押します。
続く。