Windows 7 の P2V (物理環境から VirtualBox 仮想環境へ) | Paragon Drive Backup と AOMEI Partition Assistant をインストール
やりたいこと
レッツノート CF-S10 にプリインストールされている Windows 7 32bit 版を VirtualBox 上の仮想 OS に変更したいと考えている。いわゆる P2V だ。
いろいろ調べた結果、Paragon Drive Backup 15 Professional というソフトのデモ版を使って行うのが良さそうだと判断。その為の準備をしていこうと思う。
最初は Paragon Go Virtual を使おうと思っていたが、シリアル番号が無料ではもらえないみたいなので違うソフトを探すことに。で、Paragon Drive Backup に落ち着いた。Paragon Drive Backup ならデモ版ということでメールアドレス等を入力することでシリアルをゲットすることができた。
デモ版なので機能制限があるようでちゃんと P2V できるか若干不安はあるがそのまま進めていくことにする。Paragon Drive Backup がダウンロードできる URL がメールで届いたので、そこにアクセスして Windows 7 にインストールした。
まずはどうするか考える。w
さっそくやってみよう!と思ったのだが、いろいろ疑問が出てきたので手が止まってしまった。w
Paragon Drive Backup はディスクそのもの、もしくはパーティションをコピーするためのツールのようだ。ということは、いま Windows 7 が入っているディスク or パーティションサイズがデカイと、のちのち VM 化して動かす時に Windows 7 用にそれだけの領域を準備しないといけないのでは?と思った。
ちなみに Windows 7 はパーティションが切られていない 280 GB の C ドライブにズドン!と一人で居座っている。
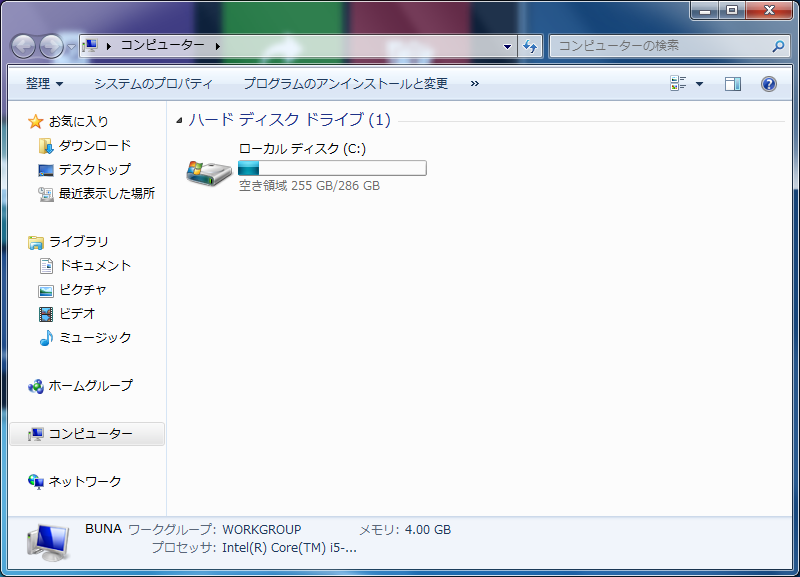
この 286 GB を VM 環境に持っていきたくはない。 Windows 7 は VM 化したあとに大した用途で使う予定はないので 286 GB もの容量を割くわけにはいかない。だからこれから作業をどういうふうに進めていくかについて、以下のように計画した。
- 作業1:C ドライブにパーティションを作る
- 作業2:Windows 7 が入っているパーティションを小さくする
- 作業3:小さくしたパーティションを別ディスクにコピーする
パーティション作業用に AOMEI Partition Assistant をインストールする
パーティションを切って、サイズを調整して、ができそうな無料ソフトを検索すると AOMEI Partition Assistant というのが良さそうだとわかったので、これの Standard Edition を窓の杜からダウンロードしてインストールした。
