[Raspberry Pi] 必要なものを揃えて電源入れて起動してみた!
この記事で説明する内容
以前の記事 ↓ で作成したラズベリーパイ (以下、ラズパイ) 用 OS = Raspbian をラズパイ本体に入れて起動してみます。
[Raspberry Pi] MacBook Air で microSD カードに OS (Raspbian) を書き込む方法
無事起動したら Wi-Fi でネットに繋げて当ブログを表示させるところまでやってみます。
ラズパイと周辺機器の確認 (全体像)
まず必要なものの確認です。以下の画像が必要なもの一式です。

- ラズパイ本体
- モニター
- モニターケーブル
- キーボード
- マウス
- ラズパイの電源ケーブル
といったところです。普通のパソコンと同じですね。
ラズパイと周辺機器の接続
ラズパイ本体に電源ケーブル (写真の左) とモニターケーブル (写真の右) が接続されているところです。
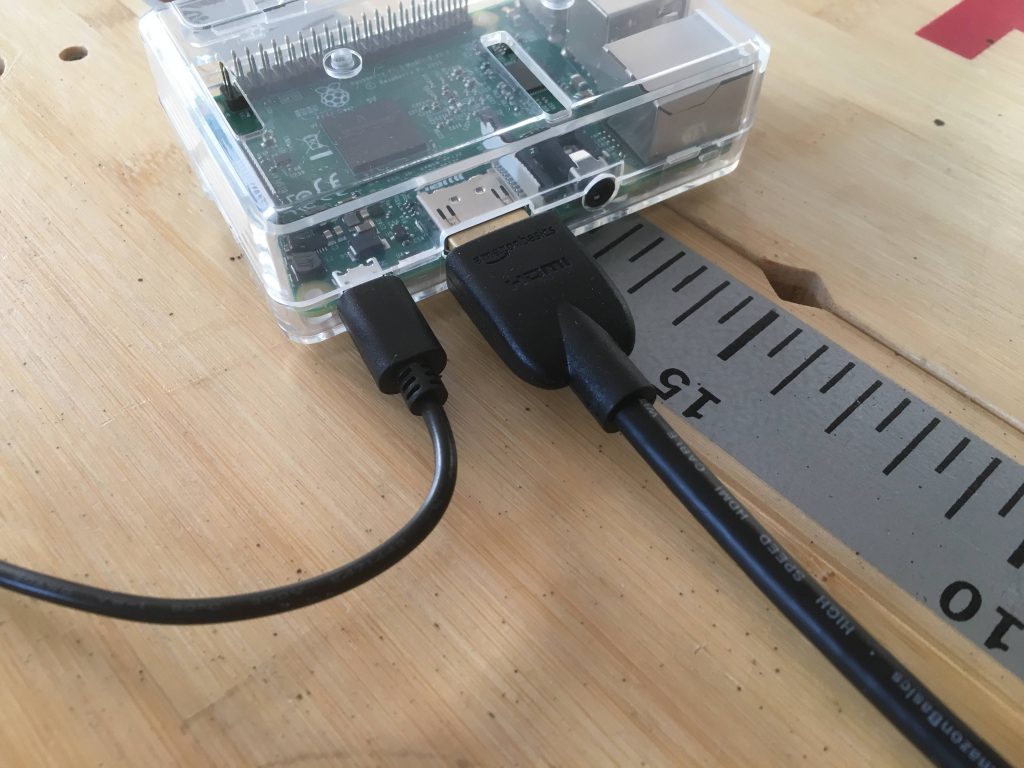
キーボードとマウスは無線タイプのものを使っています。このようにラズパイの USB ポートにキーボードとマウスの USB 端子を接続しています。
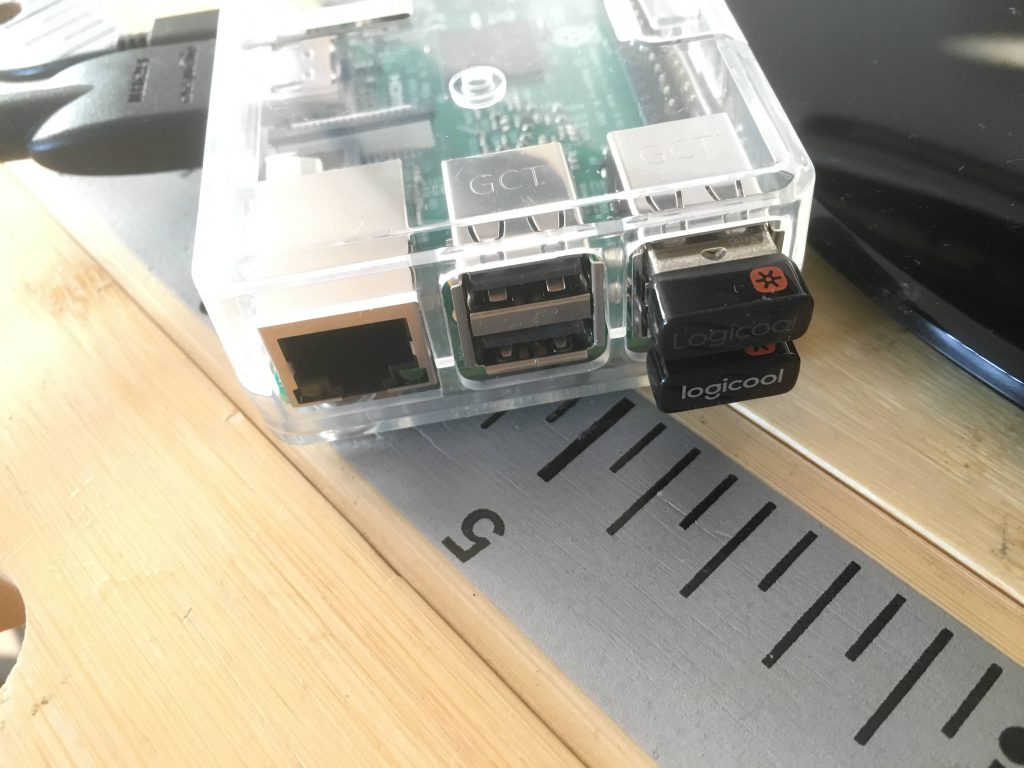
OS が入った microSD カードがラズパイに挿入されているところの写真です。

ラズパイ本体の電源ケーブルとモニターの電源ケーブルをコンセントにつないだら、以下の写真にある丸いボタンを押すとラズパイの電源が ON になります。
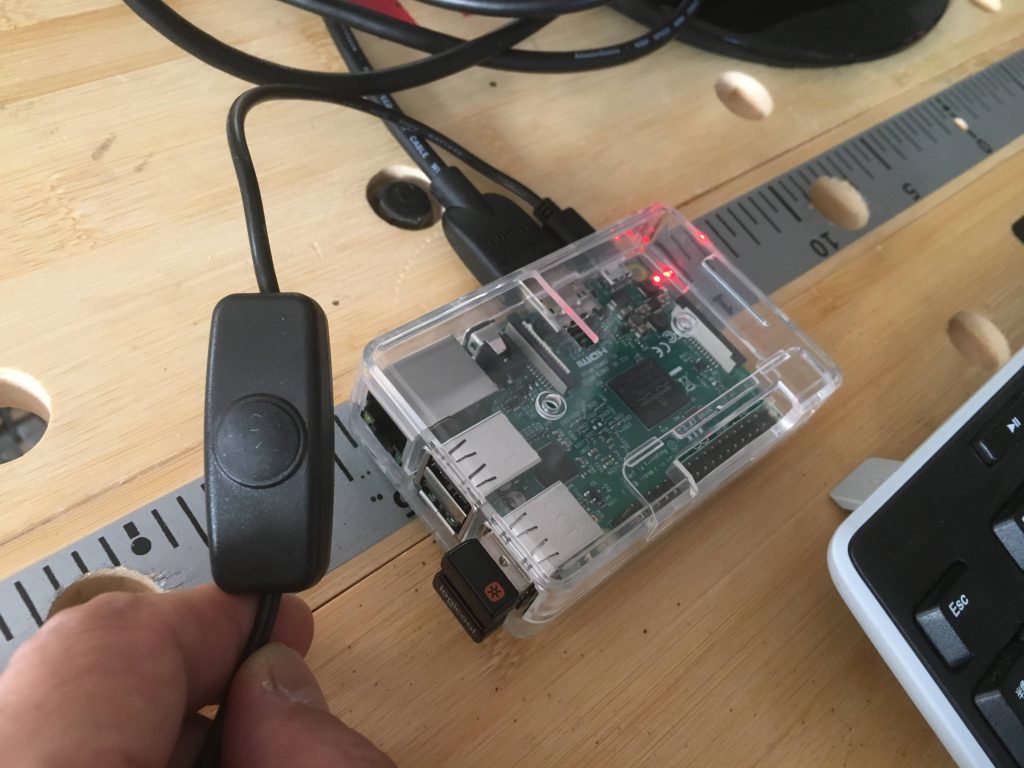
ラズパイが起動したらこんな感じ
普通のパソコンって感じですね。

Wi-Fi の電波らしきものがバツマークになっています。ここをクリックすると、
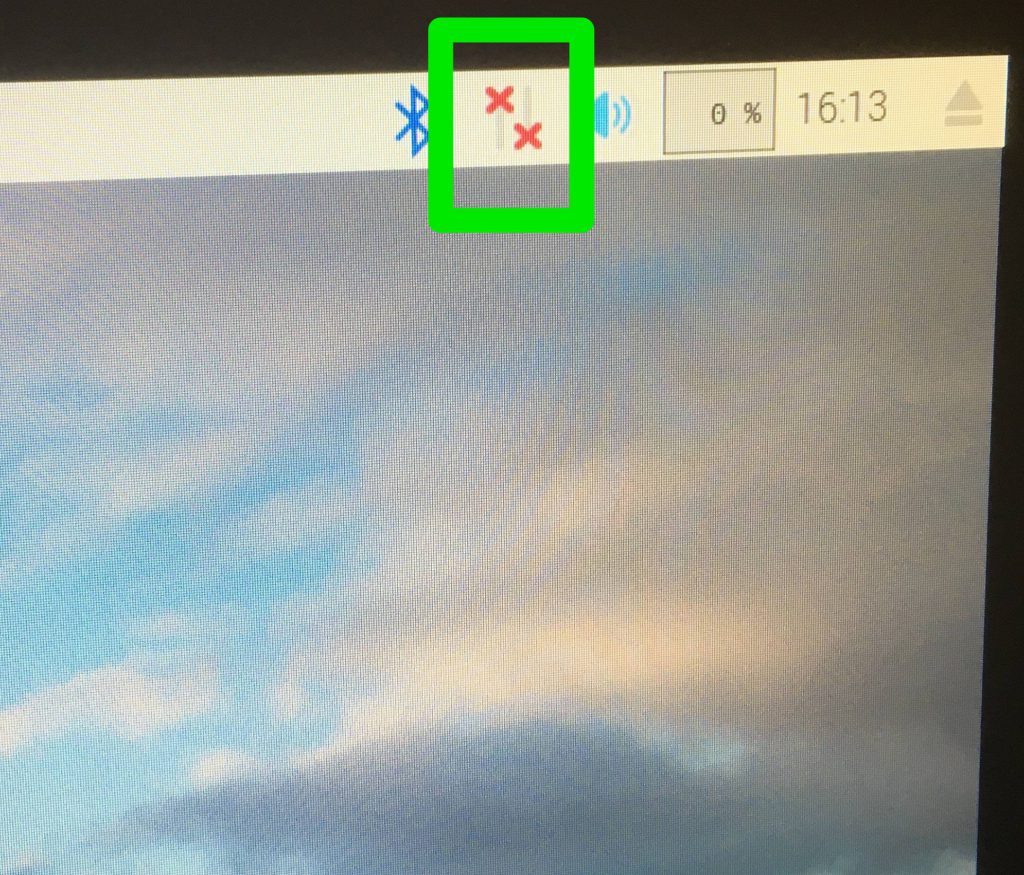
ラズパイが検知した Wi-Fi 電波の一覧が表示されるので、自分が使いたい電波をクリックします。
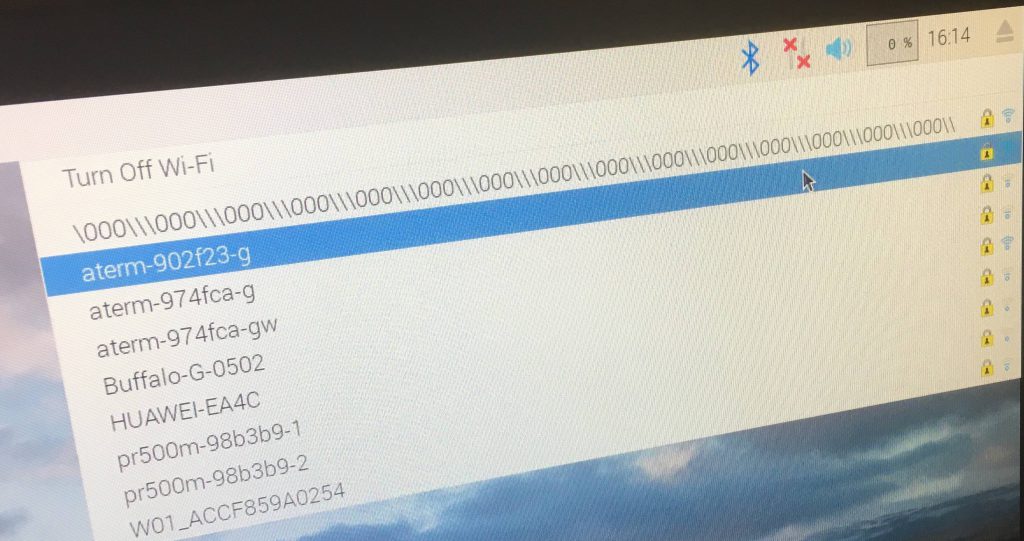
Wi-Fi につなぐためのパスワードを入力して OK をクリックします。
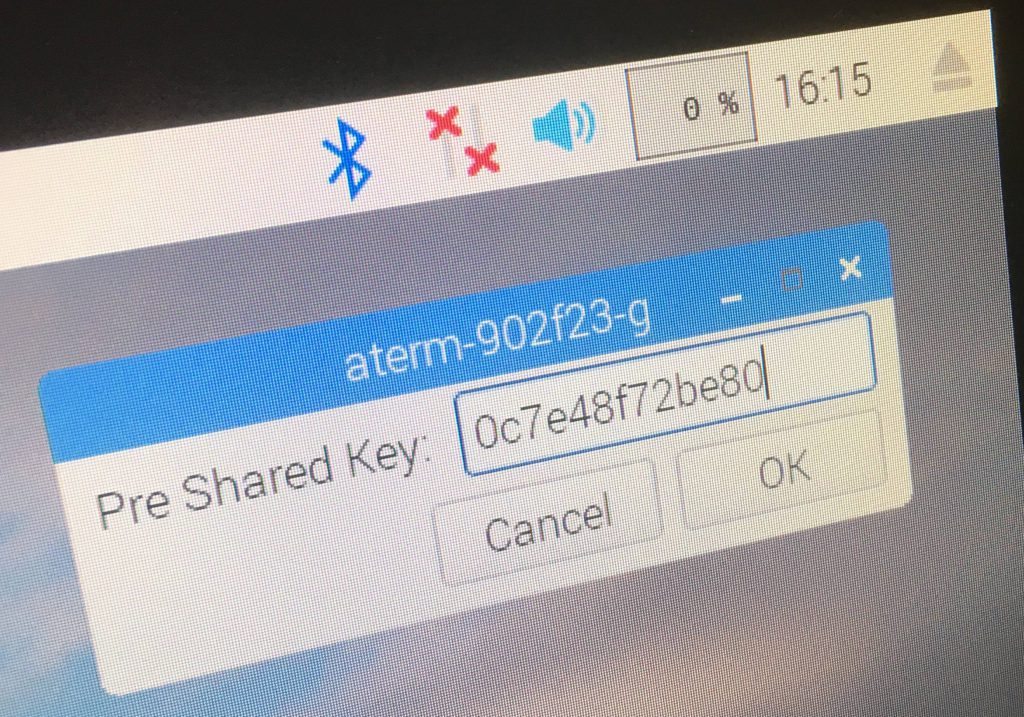
バツマークが消えました。Wi-Fi に繋がったようです。
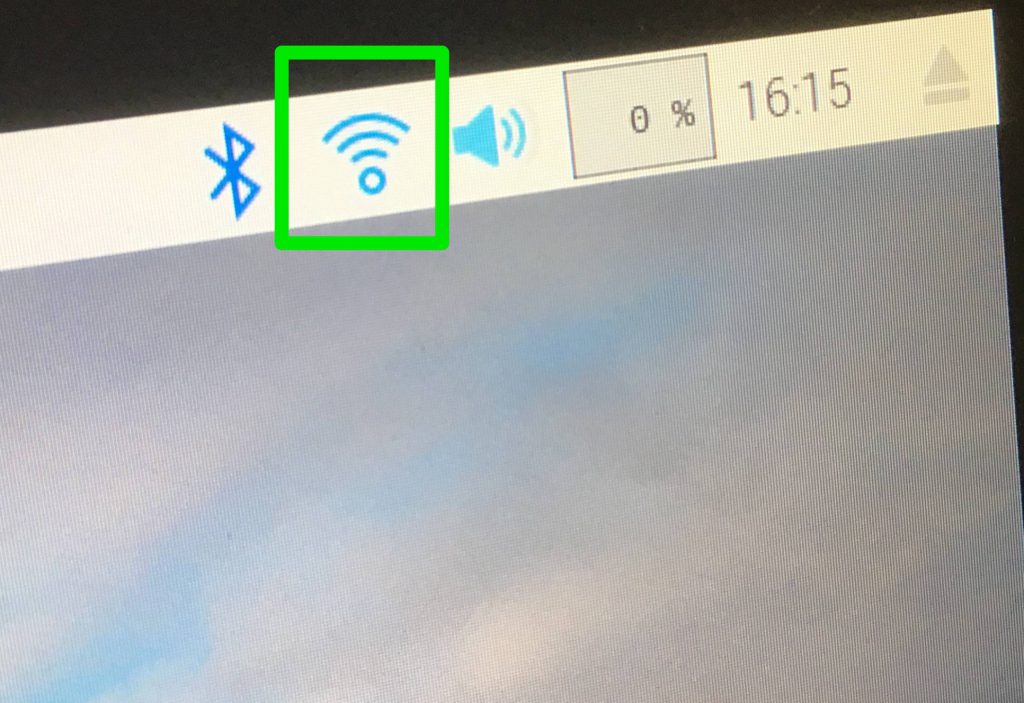
画面の左上にある地球儀マークをクリックするとブラウザーが起動してきます。
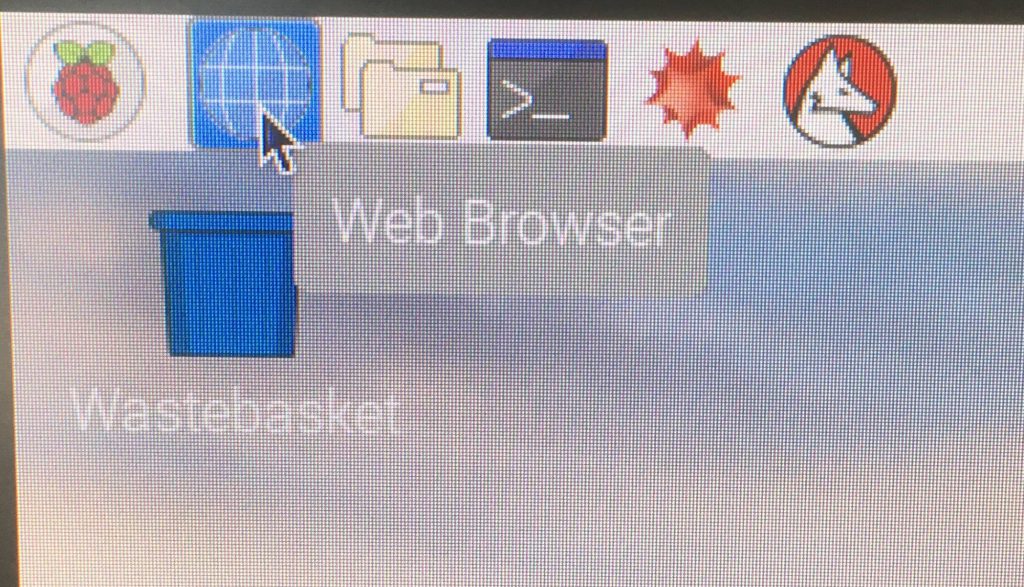
ブラウザーが起動してきました。gadgets-today.net とタイプして僕のブログにアクセスしてみます。
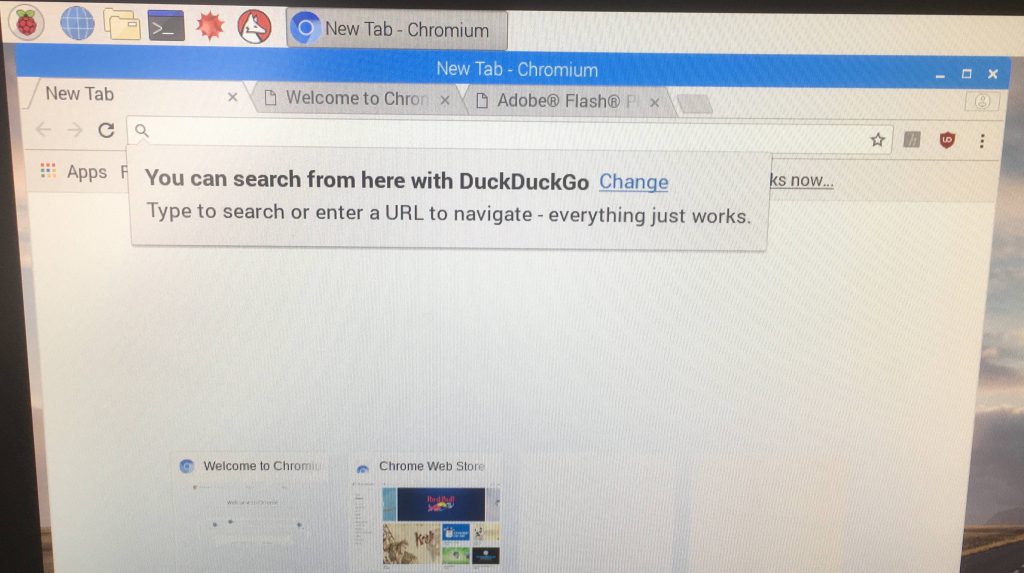
僕のブログが表示されました。
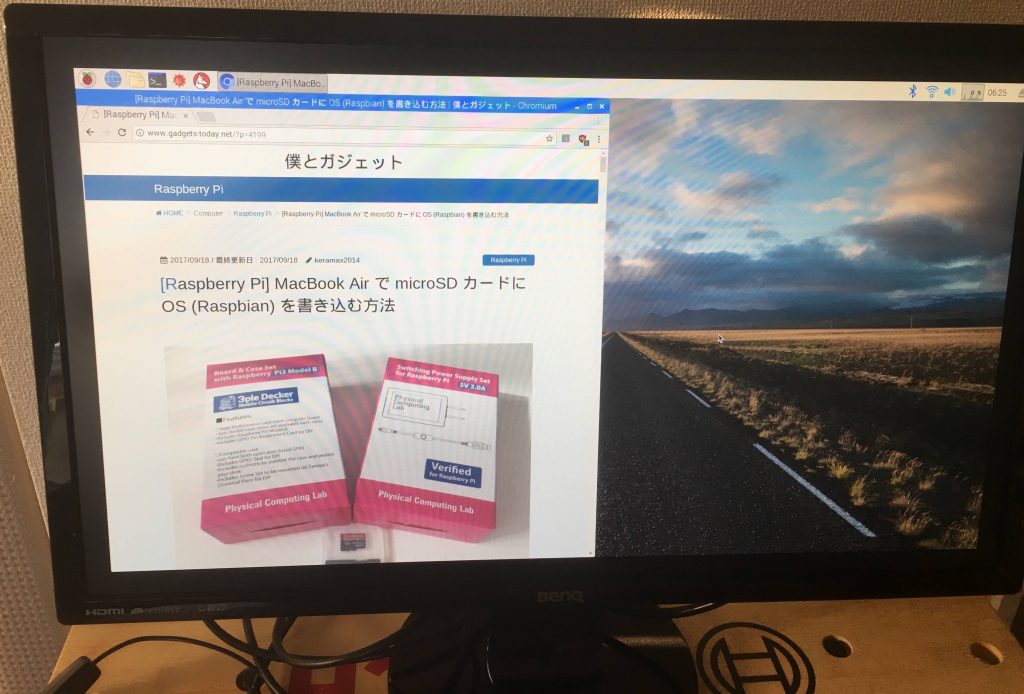
僕が今回使った周辺機器
ラズベリーパイ流石だな〜と思ったのは僕が適当に買ってきた周辺機器をきちんと自動認識したことです。
だから同じようにラズパイを始めたい方の参考用に僕が使った周辺機器をご紹介しておきます。







