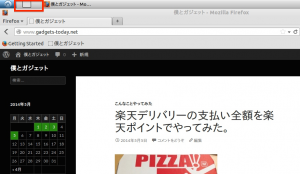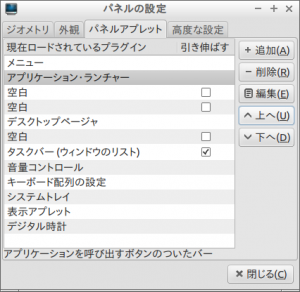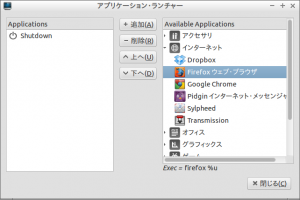Lubuntuでタスクバー(パネル)にクイック起動用アプリを埋め込む方法
ウインドウズでクイック起動とか言われている機能を使いたいと思ってその設定をやってみました。まず最初がこの状態です。↓
そこでどうやるのか?といろいろ調べていくと、設定方法が簡単であることがわかりました。
クイック起動させたいアプリを埋め込む方法
まず、パネル上にカーソルを持って行って右クリックして、「パネルのアイテムの追加・削除」をクリックします。
そうすると、以下のような「パネルの設定」という画面が表示されるので、そこで「パネルアプレット」タブを選択します。
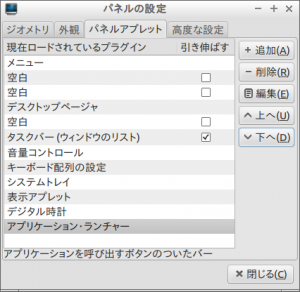
アプリケーション・ランチャーを「上へ」「下へ」ボタンで移動させます。
「パネルアプレット」タブの中にある「アプリケーション・ランチャー」をお好みの位置にまで移動させます。僕はパネルの左から2番目、ウインドウズでいうとスタートボタンの右隣になりますね、ここまで持って行きました。
ちなみに「アプリケーション・ランチャー」というのが、アプリケーションを埋め込む位置に相当します。これで、どこにアプリを埋め込むかの場所(位置)が決まったことになります。
次に、なんのアプリを埋め込むのかを設定していきます。これはそのまま「パネルの設定」画面の中の「編集」ボタンをクリックすると可能になります。「編集」ボタンを押すと以下のような画面が別途立ち上がってきます。
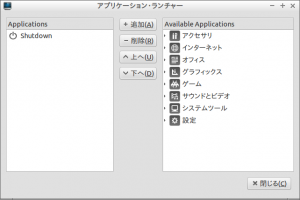
右側から左側に持ってきたものがパネルに表示されるようになります。
僕はブラウザーを使いまくるので、Firefox と Google Chrome をランチャーに設定しました。こんな感じで操作してます。 ↓
Firefox を選択して、真ん中にある「追加」ボタンを押してあげると左に移動します。Google Chrome も左に移動させると以下のようになります。
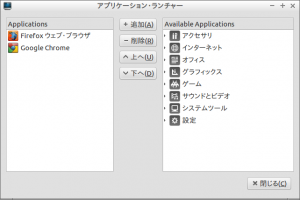
左側に Firefox と Google Chrome が移動できました。
さきほど「Shutdown」というのが左側にありましたが、僕は不要だったので、「削除」ボタンを押して削除しています。
そうして出来上がったのがこの状態です。↓
これで、Firefox と Google Chrome を立ち上げるのが楽になる。こういう細かいことが使い勝手を大きく変えるんですよね、パソコンって。
今日ご紹介したこの手順は Lubuntu で実施していますが、他のディストリビューションであっても、デスクトップ環境で LXDE を使用している場合は同じような方法で設定できるのではないかと思います。
細かく言うと、LXDE のデスクトップパネルを制御しているソフトが LXPanel というものですが、僕の環境では LXPanel のバージョンは 0.6.1 でした。