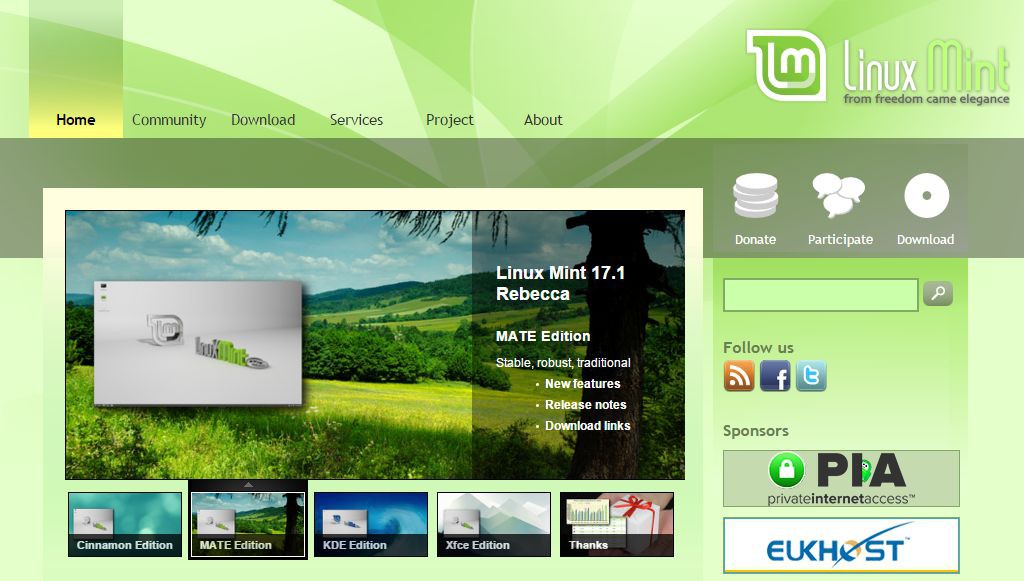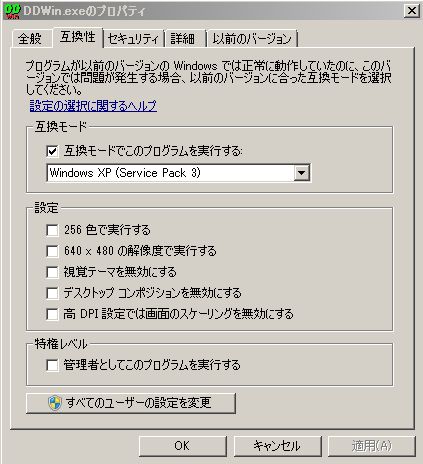[Linux Mint] Cinnamon エディションを選択してインストールイメージを作るまでの方法
まず Linux Mint のエディションを決める
Linux Mint にはいくつかの種類(エディション)がありますが、大きな違いとしては GUI の種類が違うといったところでしょうか。
- Cinnamon Edition
- Mate Edition
- KDE Edition
- Xfce Edition
と4種類ほどありますが、今回は一番先進的とされているシナモンエディションをインストールしてみようと思います。とくに初心者のかたはどのエディションがいいかなどはあまり意識されなくて適当で良いと思います。ちょっとパソコンのスペックが心配だなとか、すこしでも動きが軽快な方がいいな(軽快であればあるほど見た目がシンプルなものになります)ということであれば Xfce Edition が良いと思います。
エディションを決めたらそのインストールイメージをダウンロードする
http://www.linuxmint.com にアクセスし、Download をクリック。画面を少し下がって Cinnamon の 32-bit のところをクリックします。そうすると、Primary download mirrors というのがずらずらと表示されますが、これはどこからインストールイメージをダウンロードしますか?ということなので、日本から近い場所である Taiwan の Souther Taiwan University of Science and Technology をクリックしてダウンロードしました。ちなみにこの作業は Windows 7 で行いました。インストールイメージは 1.3 GB あり、ダウンロードにはちょっと時間がかかります。
ダウンロードが終わったらインストールイメージを USB メモリーに書き込む
まず DD for Windows をインストール
DD for Windows を使って USB メモリーにインストールイメージを書き込みますのでまずこれをインストールしましょう。http://www.si-linux.co.jp/techinfo/index.php?DD for Windows にアクセスします。ダウンロードをクリックして最新バージョン (今回は Ver.0.9.9.8 でした) をデスクトップにでもダウンロードします。
DD for Windows は zip 形式の圧縮ファイルになっているので、ダウンロードが終わったらダブルクリックして解凍しましょう。そうすると DDWin_Ver0998 といったフォルダが出てきますのでその中にある、DDWin.exe を探して、右クリックし、プロパティを選択して下さい。
互換性タブをクリックして、「互換モードでこのプログラムを実行する」にチェックを入れ、Windows XP (Service Pack 3) を選択して、適用 → OK をクリックして下さい。これをやっておかないと DD for Windows が USB メモリーを認識しないことがあるのでやっておきます。
USB メモリーを差し込みます
Linux Mint のインストールイメージを書き込む USB メモリーをパソコンに挿入します。
DD for Windows でインストールイメージを書き込む
DDWin.exe をダブルクリックして起動させます。そうすると、対象ディスクのところに USB メモリーと同じ容量のものが選択されていれば大丈夫です。「ファイル選択」をクリックして、Linux Mint のインストールイメージを選択します。この時、まず「ファイルの種類」のところを All files を選択して下さい。そうするとダウンロードした Linux Mint のインストールイメージが選べるようになるので選んじゃいましょう。
上の画像のように対象ディスクと対象ファイルの両方がセットできたら、「<< 書込 <<」のボタンをクリックします。対象ディスクサイズより小さなイメージファイルが指定されていますが、よろしいですか?なんて出てきましたがこんなのは気にしなくて良いので「はい」を押します。
すると以下の問いかけも出てきましたが、「はい」を押していきます。
つぎの問いかけも「はい」を押します。
やっと始まりました。
完了したら下記のようになりますので、☓ をクリックして閉じて USB メモリーを抜きます。
これでインストールイメージの作成が完了です。この USB メモリーを使って Linux Mint のインストールを始めます。