Go を MacBook Pro に brew を使わずにインストールした。
前書き
brew でインストールすると古いバージョンの Go がインストールされやしないか?が疑問として頭の中にあったので、今回 brew を使わずにインストールすることにした。
まずはダウンロードする。
公式サイト にアクセスして、マスコットキャラクターの Gopher (ゴーファー) のところに表示されている Download Go をクリックします。
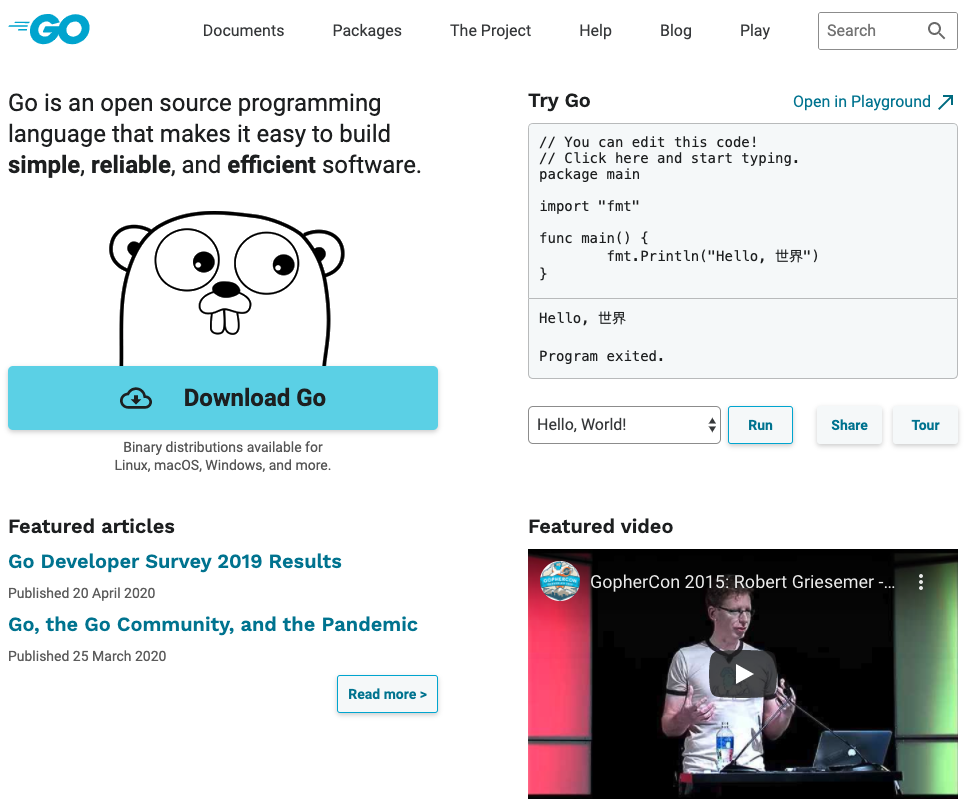
そうするとダウンロードするファイルを選択する画面になるので、macOS 版 (僕がダウンロードした時のファイル名は go1.14.2.darwin-amd64.pkg でした) をクリックしてダウンロードします。
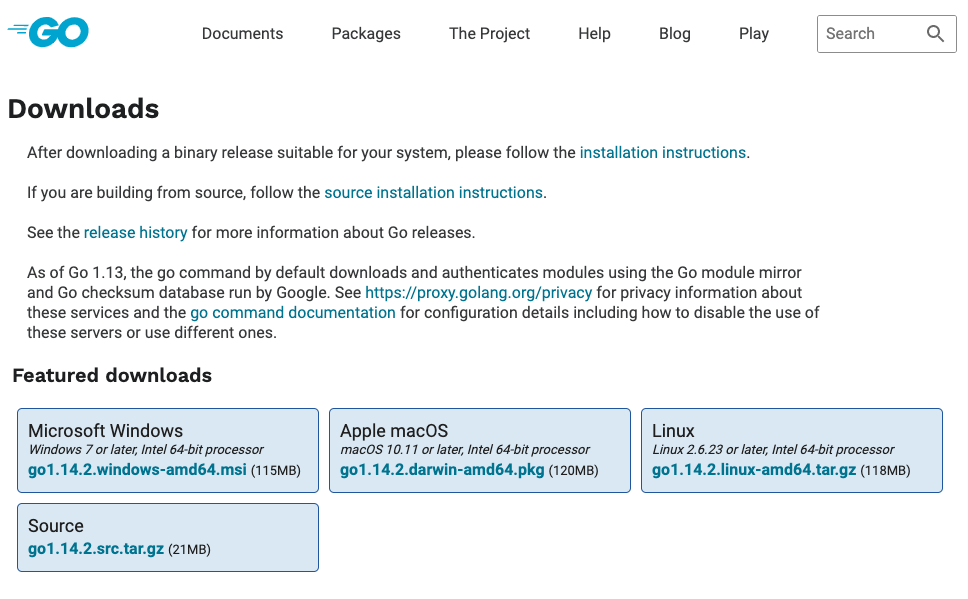
ダウンロードが終わったら以下のように、Open をクリックしてダウンロードしたファイルを開きます。
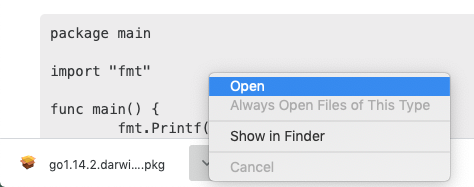
そうするとインストール用画面が表示されるので、それに沿ってインストールしていきます。
インストールする。
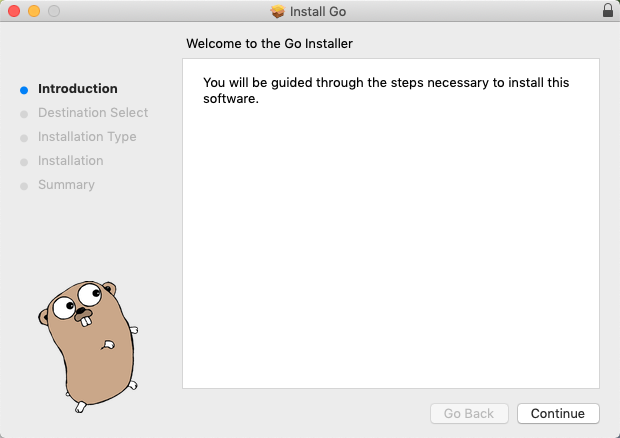
↑ Continue をクリックします。
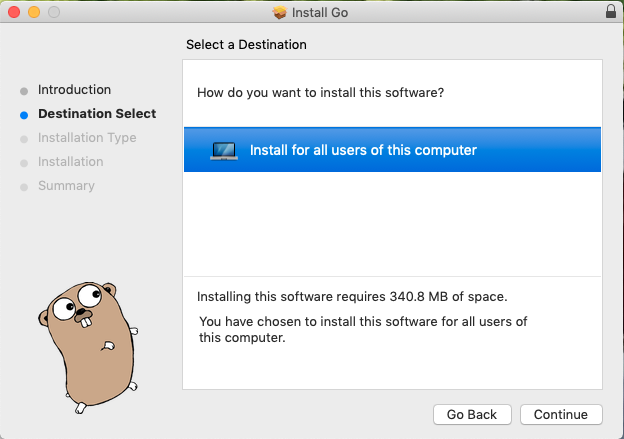
Install for all users of this computer を選択状態にして Continue をクリックしました。
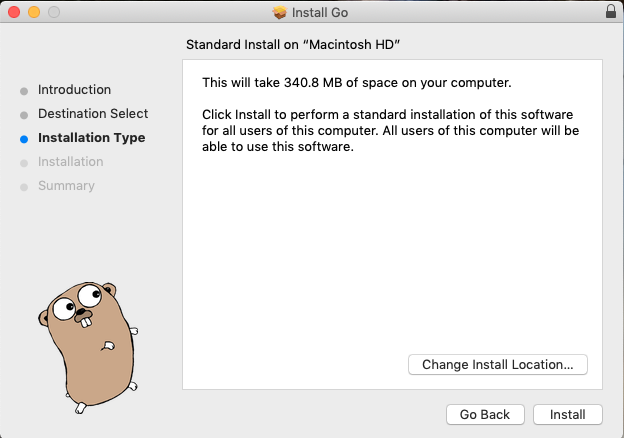
↑ Install をクリックしました。
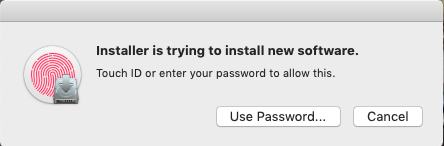
↑ パスワードが必要なようです。Use Password… をクリックしました。
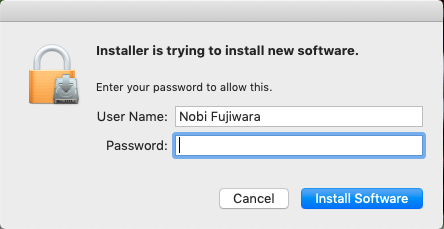
↑ MacBook Air に設定しているパスワードを入力して Install Software をクリックしました。そうするとインストールが始まりました。
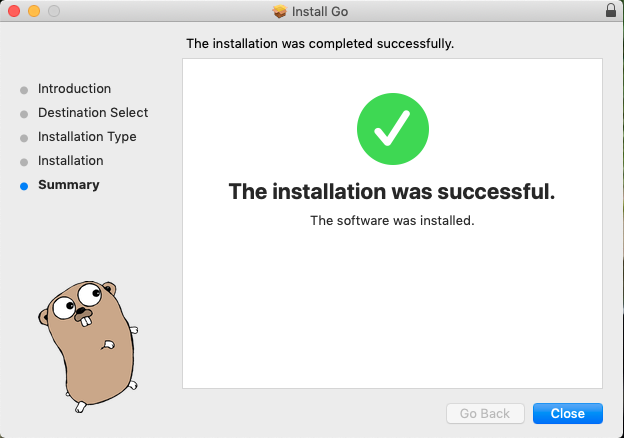
↑ インストール終了! Close をクリックしました。
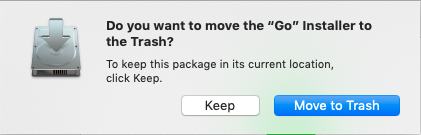
↑ インストールするためにダウンロードしたファイル (インストーラ) をどうするかを聞いてきました。もういらないので Move to Trash をクリックしました。
動作確認する。
ターミナルを起動させて確認します。
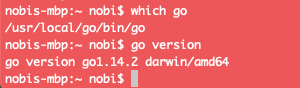
which go コマンドで go が /usr/local/go/bin ディレクトリにあることが確認できました。
go version コマンドで 1.14.2 の go がインストールできたことが確認できました。
インストールしているときから起動させているターミナルではこのように表示されませんでした。上記動作確認は新たにターミナルを起動させてからやるのが良いでしょう。
続いて、公式サイトに書かれていた以下の動作確認もやってみました。
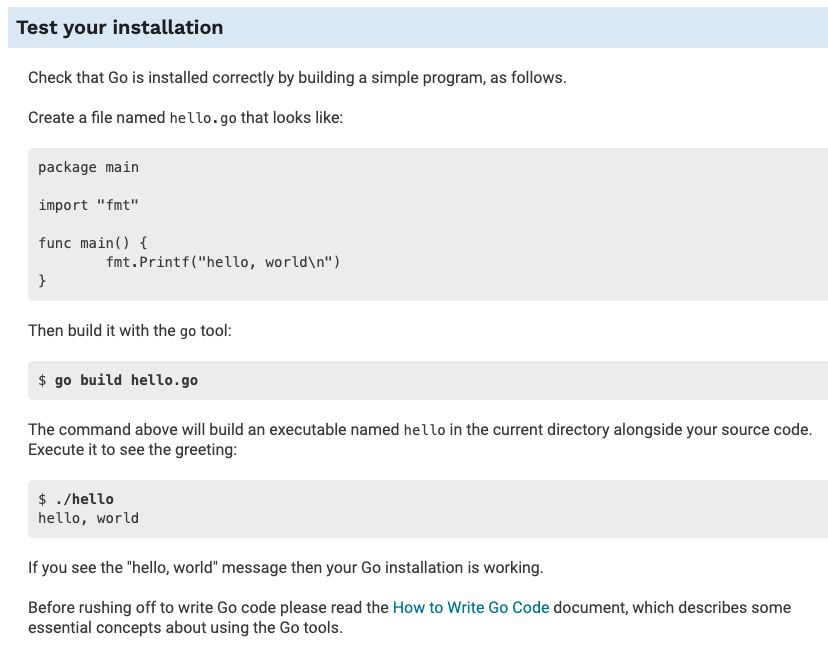
要約すると、Go のファイルを作って実行してみてね、という内容です。
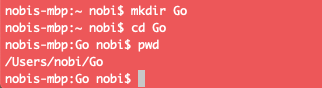
Go のファイルを作る前に、ホームディレクトリ /Users/nobi の下に Go というディレクトリを作り、そこで Go 関連の作業はやることにしました。
/Users/nobi/Go ディレクトリで vi hello.go と叩いて vi でファイル = hello.go を作りました。
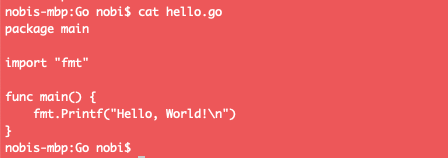
↑ 作ったファイルを cat したところ。
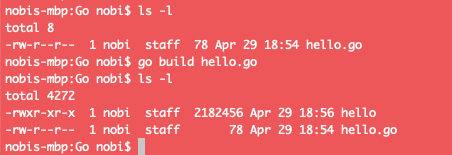
↑公式サイトを見ながら実施したコマンド。
$ go build hello.go
と叩くことで hello というファイルが実行権限付きで生成されていることがわかる。

↑生成されたファイル hello を実行すると、無事 Hello, World! と表示されました。
これで Go がちゃんとインストールできた確認になるってことなので、ひと安心。
