Windows 7 の P2V (物理環境から VirtualBox 仮想環境へ) | パーティションを1つ作って Windows 7 の領域を小さくする
作業1:C ドライブにパーティションを作る
ハードディスクの状態確認
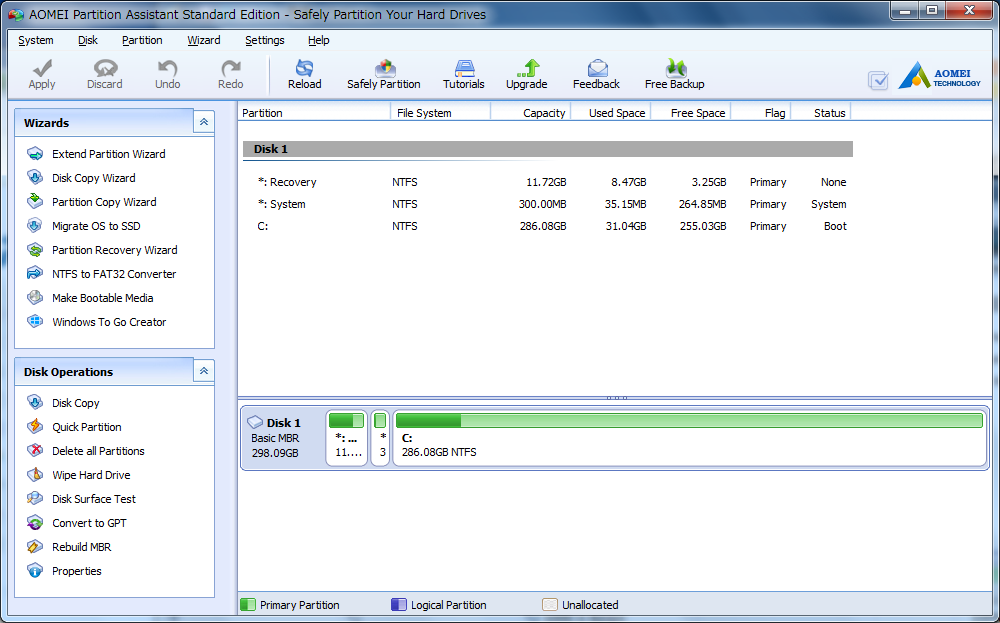
さっそく AOMEI Partition Assistant を起動してみると、C ドライブの様子がはっきりとわかる。
3つのものがあるようだ。
- リカバリー領域。そこに 11.72 GB が使われている。
- システム領域っぽいものがある。ここに Windows 7 が入っているのか??いやそれだとしたら 300 MB しかないこの領域に Windows 7 が入っているとは考えにくい。
- C ドライブ
C ドライブの領域が 286 GB となっている。セットアップが終わったばかりの Windows 7 にもかかわらずすでに 31 GB も消費されている。
以上のことから C ドライブに Windows 7 が入っていると仮定して進めていく。
パーティションを作る
マニュアルも何も見ず、適当にやっていくとあっけないほど簡単に終わってしまったその内容を以下に書いておきます。
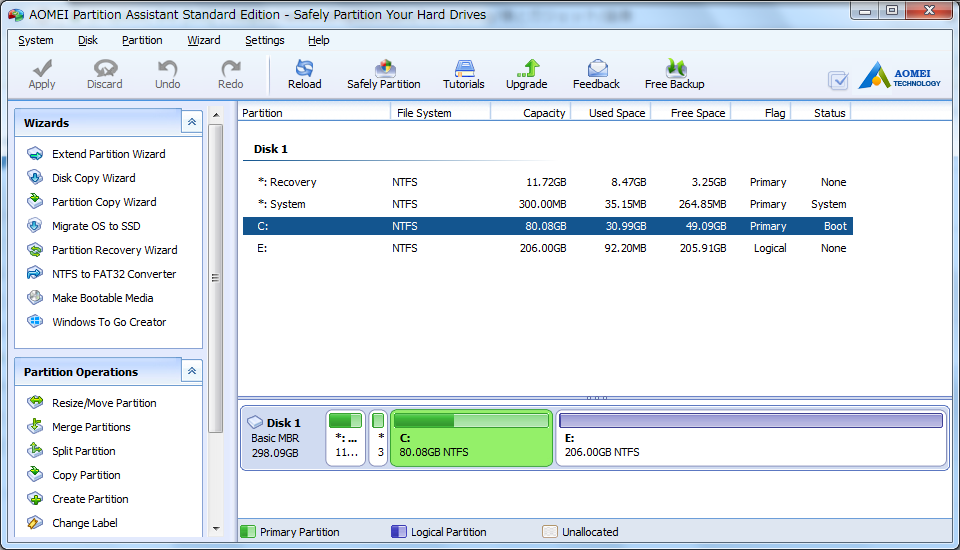
これ ↑ は、パーティションを作り終わったあとの結果です。
まず、この写真のように操作したいパーティションをクリックすると、左側の Partition Operations のところに Split Partition というのが現れます。
これは、パーティションを新たに作るということですのでこれをクリックします。
そうすると、
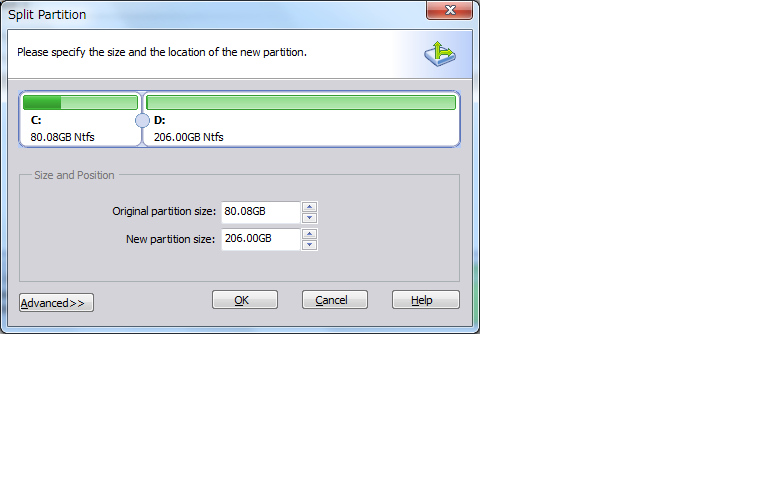
このような Split Partition なる画面が現れるので C ドライブにどれだけの容量をあてがうのかを調整することができます。
今回 C ドライブ = Windows 7 に 80 GB を割り当てるようにしました。ここで OK をクリックします。そして、AOMEI Partition Assistant の画面の左上にある Apply をクリックする。
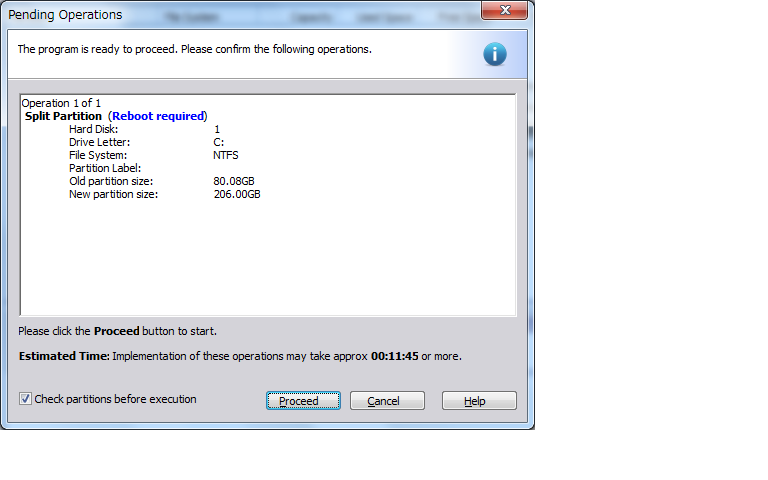
そうすると ↑ このように確認画面が表示されます。問題なかったので Proceed をクリックしました。
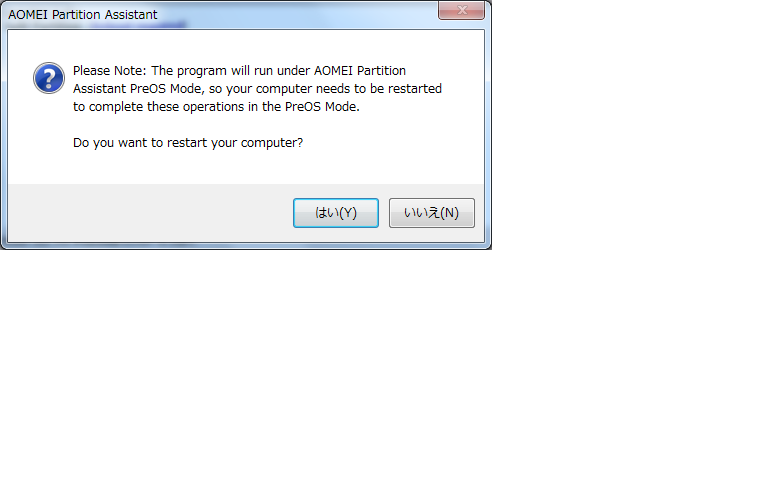
ここで ↑ パソコンを再起動が必要と言ってきたので「はい」をクリックしました。
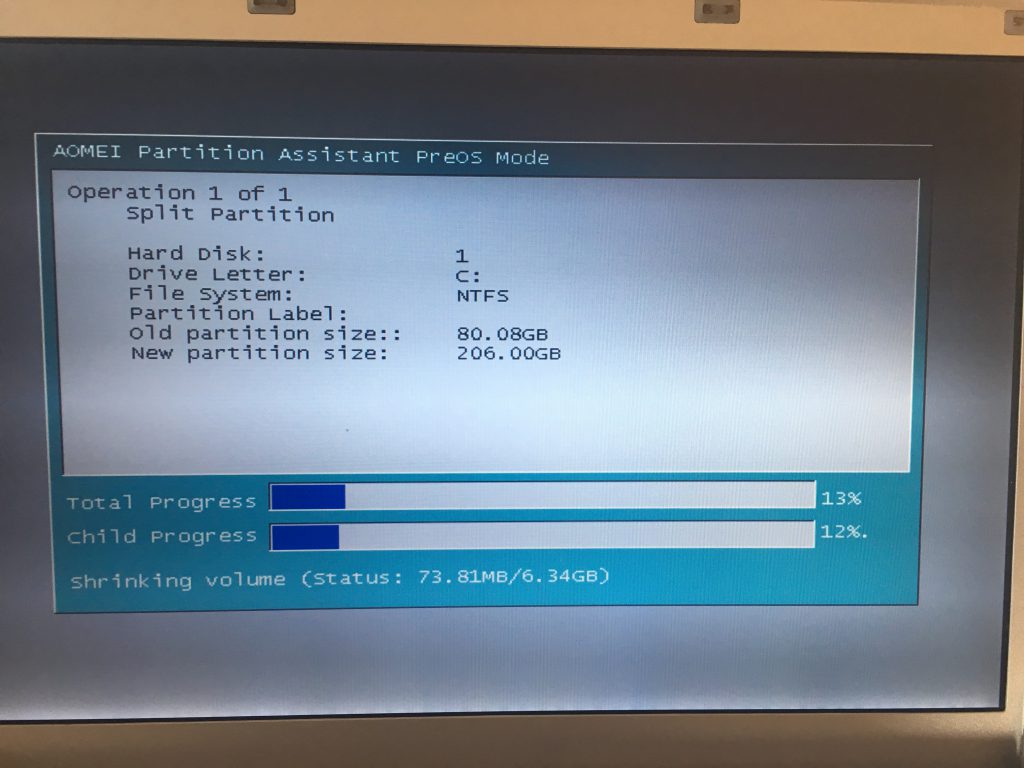
パーティションを切る作業が始まりました。
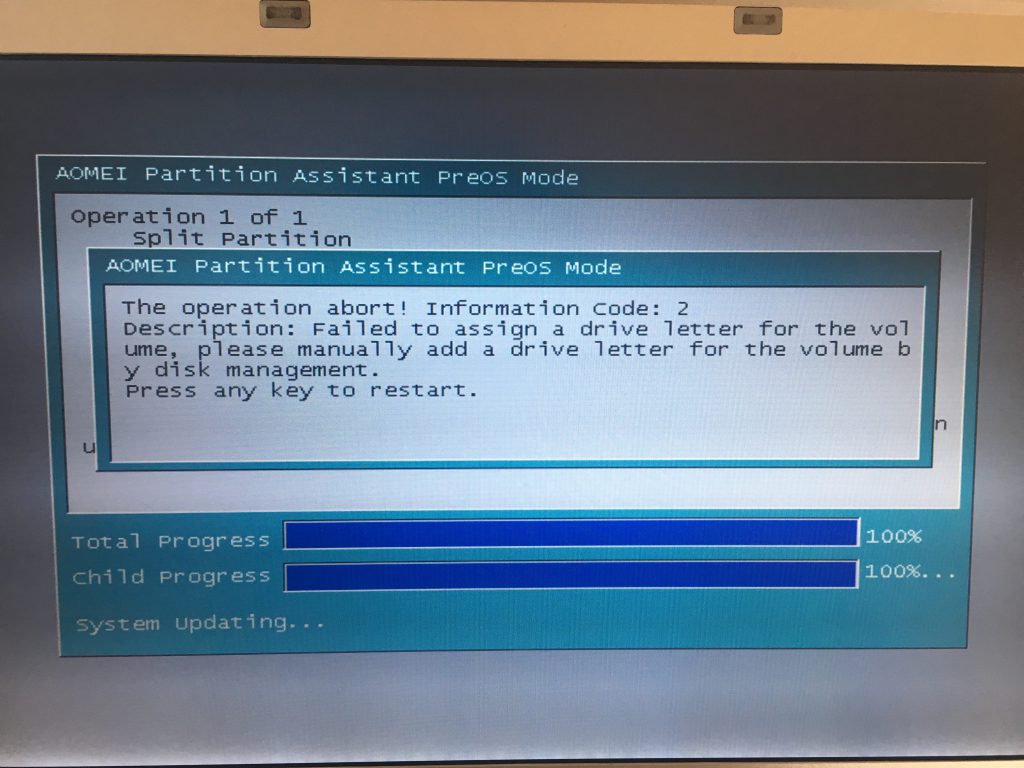
エラーが出ました。「ドライブレターの割当に失敗した」みたいなことを言っています。新たに作ったパーティションに D ドライブと名前付けできなかったのか?と想像。何かキーを押して再起動するように促されたのでキーボードを叩く。
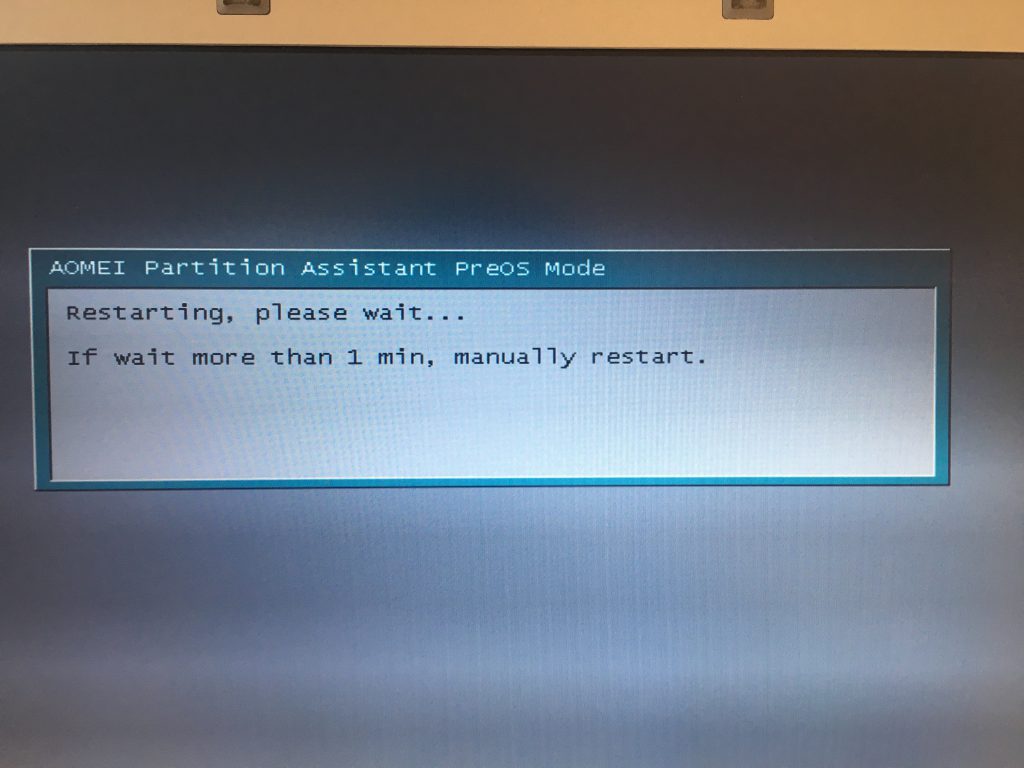
「1分以上待っても再起動しなかったら手動で再起動して」と出る。再起動が始まらなかったので強制的に再起動させた。
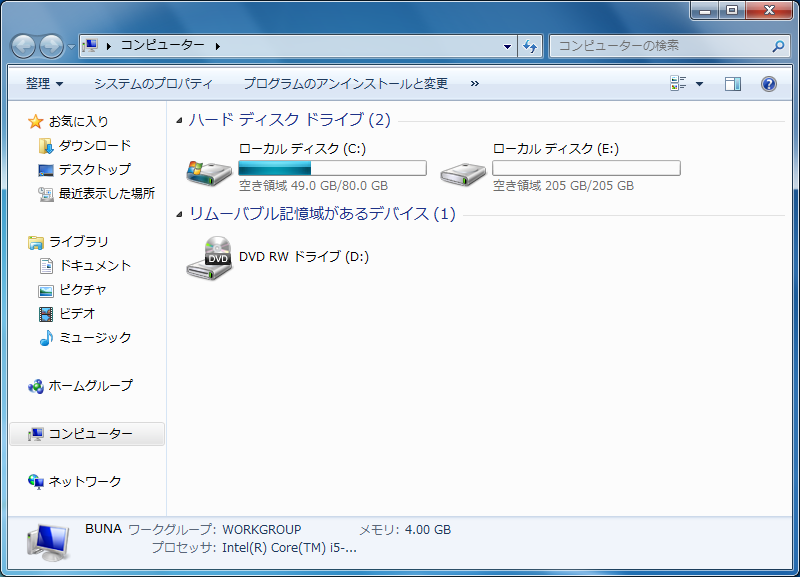
再起動後確認してみると D ではなく E ドライブができていた。さっきのエラーは D ドライブにすることができなかったという意味なのか?
特に問題ないかもしれないので深く気にしないことにした。
ここまででパーティション作業は完了。次にすすみます。
