[Let’s note CF-N9] HDD から SSD へ換装する手順を写真付きで解説しておきます。

自宅サーバーを ThinkPad から Let’s note へ変更していくにあたって CF-N9 を中古で購入しました。毎度お約束の SSD 導入を行いましたのでその時のメモと写真を乗せておきます。
バッテリーを取り外すところから始まります。
CF-N9 をひっくり返してまずバッテリーを外しましょう。外したその先に HDD が格納されています。

つまみを2つ内側に寄せながらバッテリーをスライドさせて取り外します。
そうすると以下のように外れます。

HDD がある場所に蓋がされているのが見えます。ネジを2個外せばこの蓋を外すことができます。

外したネジ2つと蓋です。ネジは小さめのプラスドライバーで外せます。

蓋を外すとこんな感じで内部が見えてきます。

透明なところを軽く引っ張ってやるとこうなります。さっき使ったドライバーとか耳かきとかで簡単に引っ張り出せます。

この透明なのを引っ張るとこのように HDD と分離してしまいました。あまり手前に引っ張り過ぎると、縦にニョキッと伸びているケーブル(茶色)にダメージが出るかもしれませんので無理をせずひっぱって HDD と分離します。

HDD だけを引っ張りだしたところです。
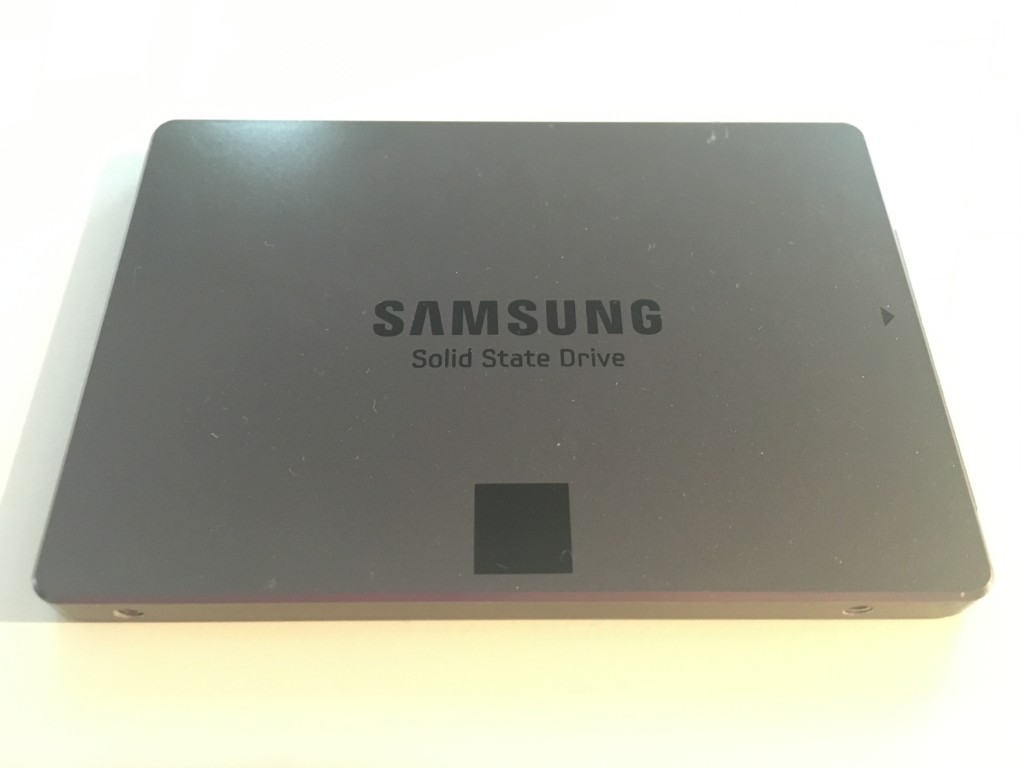
SSD はサムソンのものを用意しました。

SSD をひっくり返したところです。250 GB モノです。

SATA インターフェイスがつながっているケーブル(さっきの茶色のやつ)をベロンと上にめくって、内部をしっかりと覗いてください。
SSD を内部に見えているものと鑑賞しないようにして滑りこませていきます。

こんな感じで滑りこませていき、

SSD をインターフェイスと接続します。
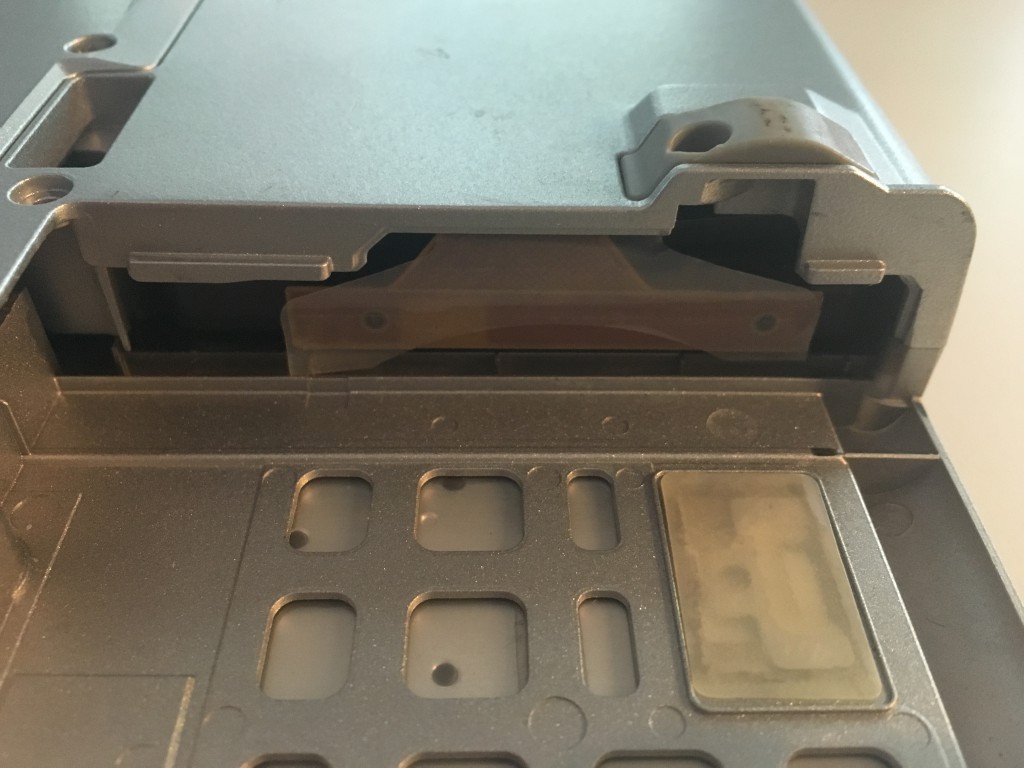
接続したら奥までグイッと押し込みます。くれぐれも内部に見えているものと干渉させないように入れ込んでいってください。
ここまでできたら、最初に外した蓋をネジ2つでしっかりと閉じ、バッテリーをはめ込んで換装完了です。
電源を入れて BIOS でちゃんと認識しているか確認します
Windows 7 がインストールされて発売されていたレッツノートだと電源を入れた後に F2 ボタンをカチカチと何回か押していると BIOS 画面に入れます。
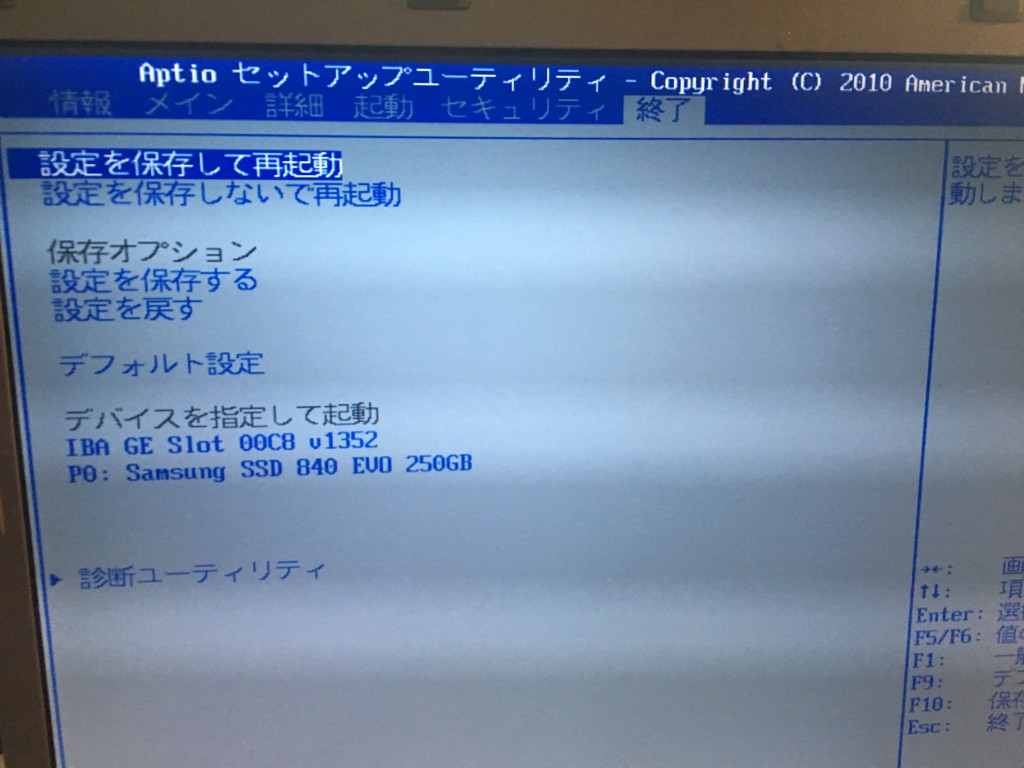
「終了」タブを開くと下の方にちゃんと Samsung SSD 840 EVO 250GB と書かれているので、意図したとおりに SSD が認識されています。
これにて一件落着。
このレッツノートには CentOS を入れて VPN サーバーを常時稼働させて Ruby で Web スクレーピングを書いて cron で動かしたり Asterisk をインストールして遊んでみようかと思っています。

