[Windows 7] リカバリーディスクを USB メモリーで作る。
それでは、Windows 7 のリカバリーディスクを作ってみたいと思います。USB メモリーをリカバリーディスクにするために ThinkPad X201 に差し込みます。
最初に USB メモリーをフォーマットして空っぽの状態にします。空っぽの状態にするということは、そこにあるデータは削除されるということですので、大切なデータがある場合は USB メモリーからどこかにコピーなどしておきましょう。
[スタートボタン] をクリックし、[コンピュータ] をクリックします。
Windows が認識している USB メモリーを右クリックして [フォーマット] をクリックします。
[開始] をクリックします。
警告画面が出ますがフォーマットして問題ないので [OK] をクリックします。
フォーマットが終わるとこのような画面が表示されました。ここまでで下準備の完了です。
Lenovo ThinkVantage Tools を使ってリカバリーディスクを作る
つぎにフォーマットした USB メモリーをリカバリーディスクにしていきますが、ThinkPad X201 に Lenovo ThinkVantage Tools というものが最初からインストールされています。どうやらこれを使ってリカバリーディスクが作れるようですので、スタートボタンから [すべてのプログラム] と進んでクリックして起動させます。
するとこのような画面が表示されます。右下にある「出荷時状態へのリカバリー・ディスク」というのをクリックします。
チェックを入れて、[OK] をクリック。
ブート・メディアとデータ・メディアの両方にチェックを入れて、[OK] をクリック。
X201 に差し込んである USB メモリーをプルダウンから選択して、[OK] をクリック。これでリカバリーディスクの作成が始まります。
途中経過がこのように表示されます。
ご丁寧な注意書きが表示されました。[OK] をクリックします。
フォーマットされますが続行しますか?と聞いてきました。フォーマットはさっきもやったけど別にもう一回やることに何の問題ないので [はい] をクリックします。
途中経過が表示されます。
こんなのも表示されました。
まずブート・メディアが作成されました。
続いてデータ・メディアの作成について続行しますか?と聞いてきたので [はい] をクリックします。
進行状況が表示されます。
完了しました。
以上で、USB メモリーがリカバリーディスクになったはずです。
この後、ThinkPad X201 の HDD から SSD に換装してこの USB メモリーを挿して電源を入れた時にどうなるのか?を確認していきますが、次の記事では SSD の換装について触れてみたいと思います。
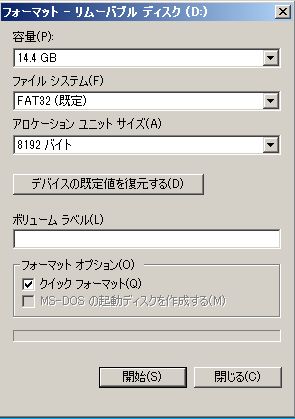



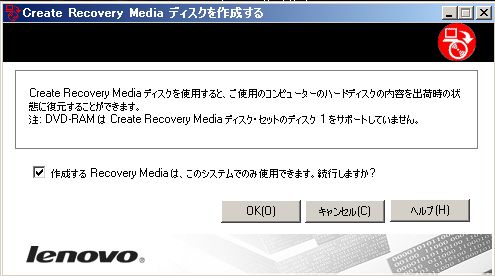
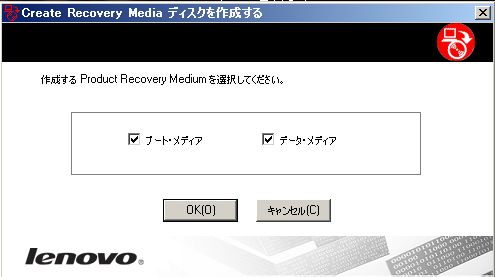

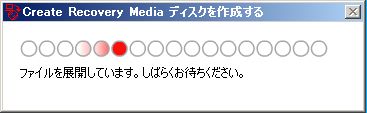



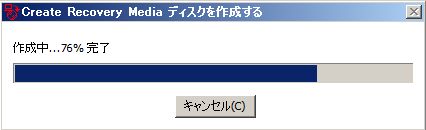
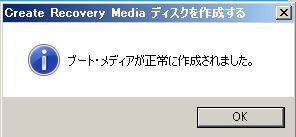
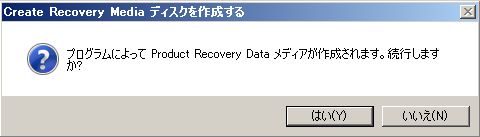
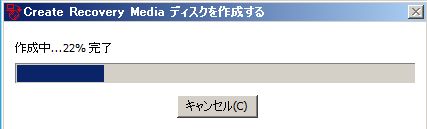
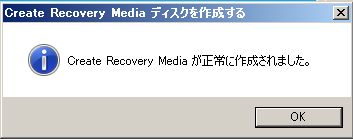


参考になりました。ありがとうございます。
お役に立てて何よりです。