[ThinkPad X201] 案外簡単。HDD から SSD に換装する手順を写真で詳細に解説。

サムソンの SSD を購入してきました。250GB です。容量的にはもっと少なくてもいいかなと思ったのですが値段とか人気度なんかを調べてこれを選択しました。

X201 の裏側です。

まずはバッテリーを取り外します。写真にもちらっと写っている摘みを動かしてバッテリーをずらせば外れます。

X201 の側面にあるカバーを外すことで HDD の取り外しができます。プラスドライバーを準備しておきましょう。

このようにネジを1個外すとカバーが外れ HDD が見えてきます。

この写真のように黒いテープみたいなものをベロンと引っ張り出します。

この黒テープをつかんで水平に引っ張ると HDD が出てきます。

HDD を完全に引き出したところです。

ひっくり返すとこのようになっています。

違う角度から撮った写真です。

まずは両サイドのゴムを外します。手で簡単に外せます。

次に両サイドにあるネジ4個をプラスドライバーで外します。

ネジを外したところ。

ネジを外すことで HDD と台(マウンター?)が外れます。

ひっくり返したところ。

HDD とマウンターの間にサムソンの SSD を置いてみました。

SSD をマウンターに乗せます。

ネジ4個を留めたところです。

ゴムのカバーをつけていきます。

付け終わるとこのようになり、この状態で X201 の中に入れていきます。

ここに SSD を入れていきます。

SSD は奥までしっかりと挿しこみましょう。

ビニールを奥の方へ隙間に隠すように入れます。

カバーを付けてドライバーで留めます。

バッテリーを元に戻せば SSD 換装は終了です。
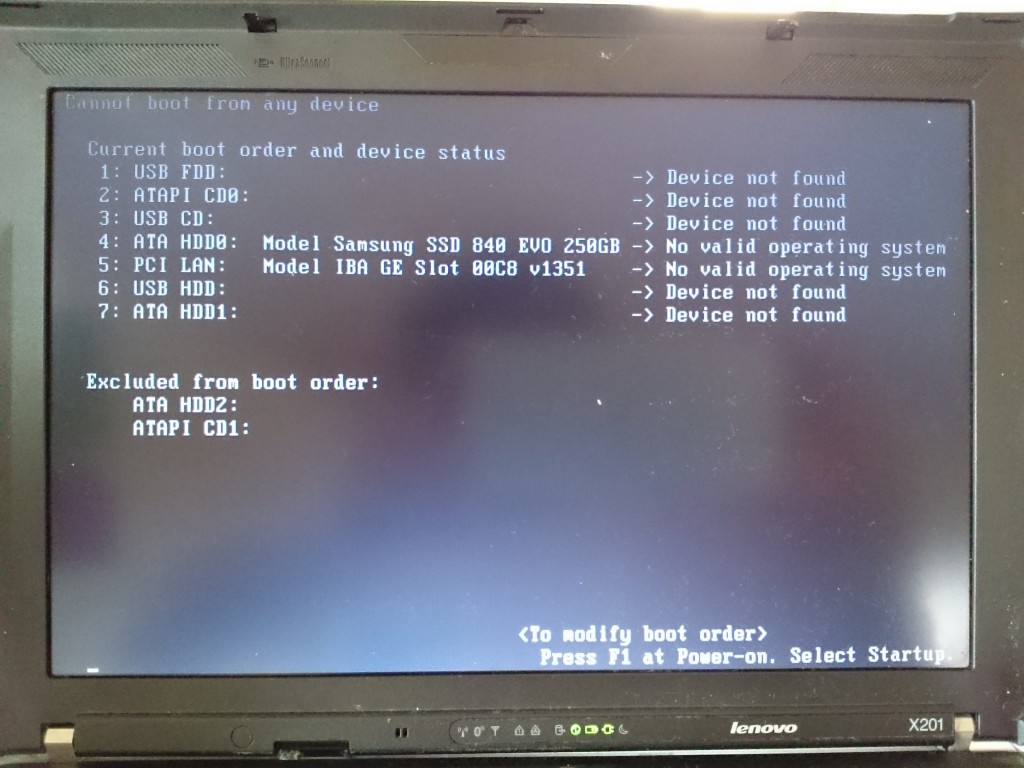
X201 の電源を入れてみると、Cannot boot と表示されて起動できないことがわかりますが、これはどこにも起動できる OS がないため正常な動作です。
ただし、Model Samsung SSD 840 EVO 250GB と表示されていることは確認しておきます。正常に認識されていることの証拠となります。
それではこれから Windows 7 を SSD に乾燥された X201 にインストールする作業に移って行きます。

