[Let’s note CF-N9] USB メモリーから CentOS 7 をインストールする手順を写真付きで解説

前回書いた内容で作成した USB メモリーを CF-N9 に差し込むところからインストールスタートです。

ごくごく普通の USB メモリー。東芝の 4GB モノみたいですね。この状態でパソコンの電源をオンにします。

見えにくいですがこんな画面が立ち上がってきます。 キーボードの↑↓ボタンで Install CentOS 7 に併せて Enter を押します。
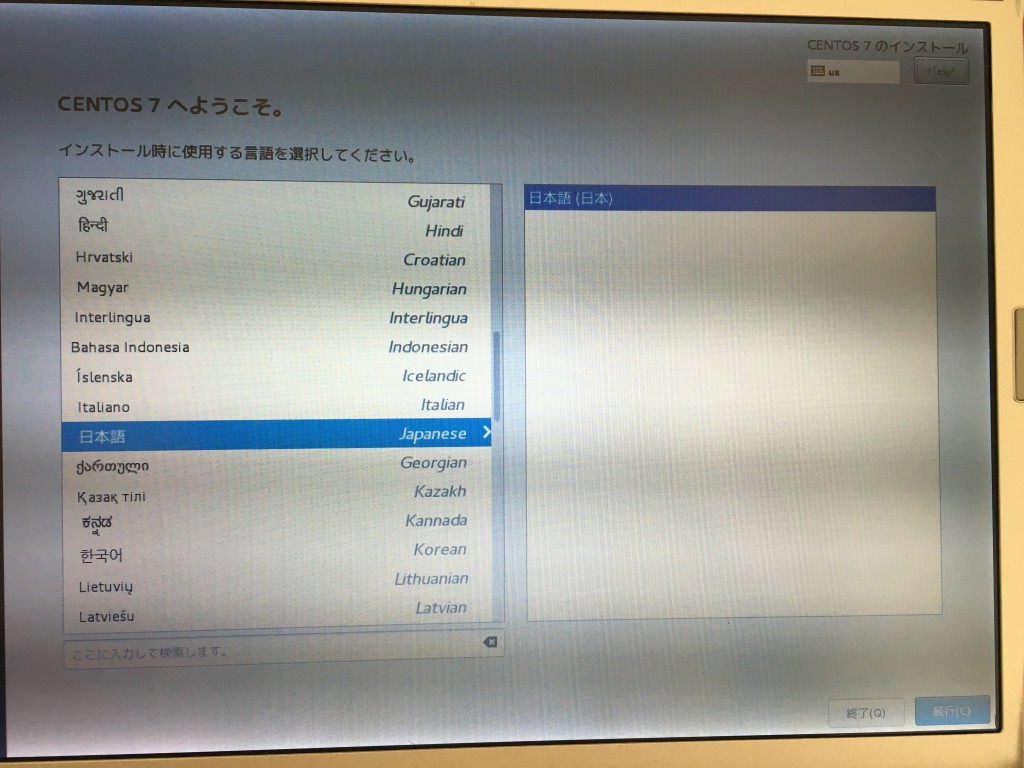
インストールするときの言語表示を何にするかの設定です。今回は日本語にしてみました。右下の「続行」をクリックして進みます。
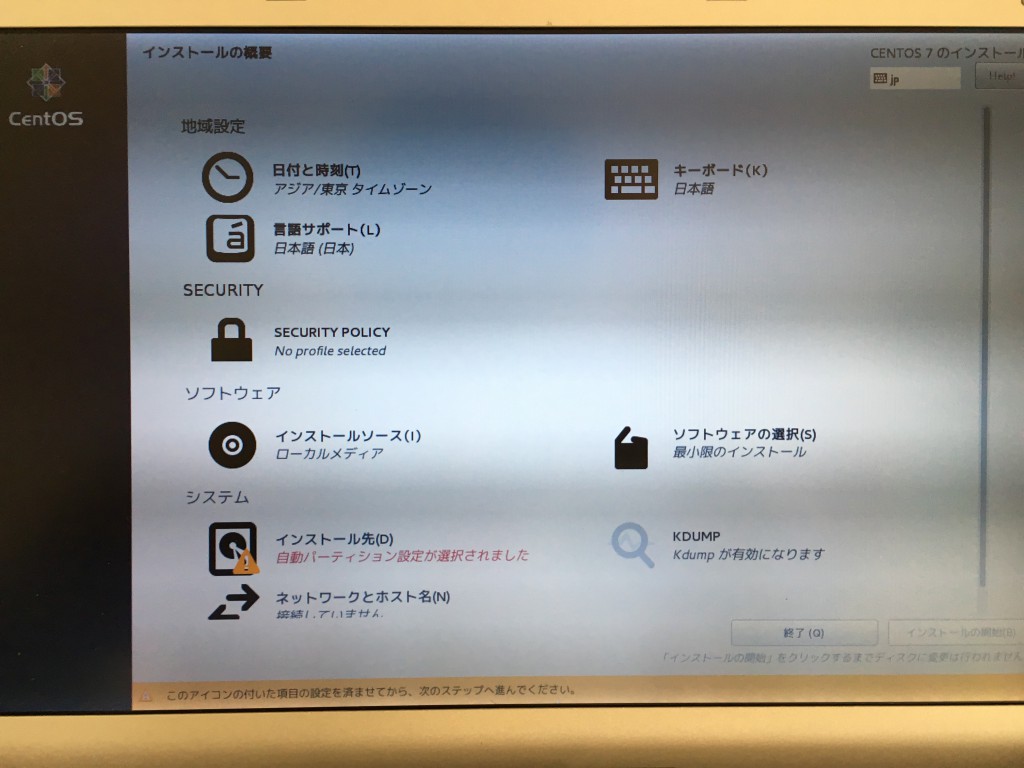
次がインストール内容を確認する画面です。画面の下の方に「このアイコンの付いた項目の設定を済ませてから、次のステップへ進んでください。」なんて表示されています。今回は「インストール先」の項目のところにビックリマークが付いてますのでここをクリックします。
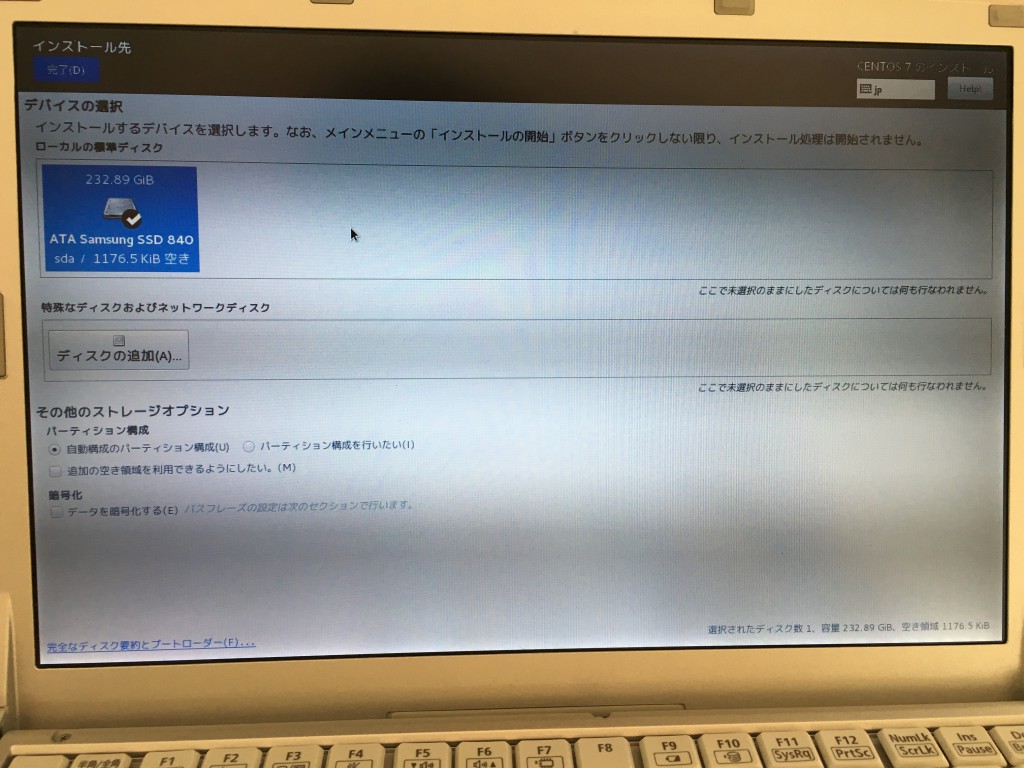
CentOS をどこにインストールするかを設定する画面です。サムソンの SSD 全領域にインストールしたいので表示されているアイコンをクリックして選択された状態にします。その後、「完了」のところをクリックします。
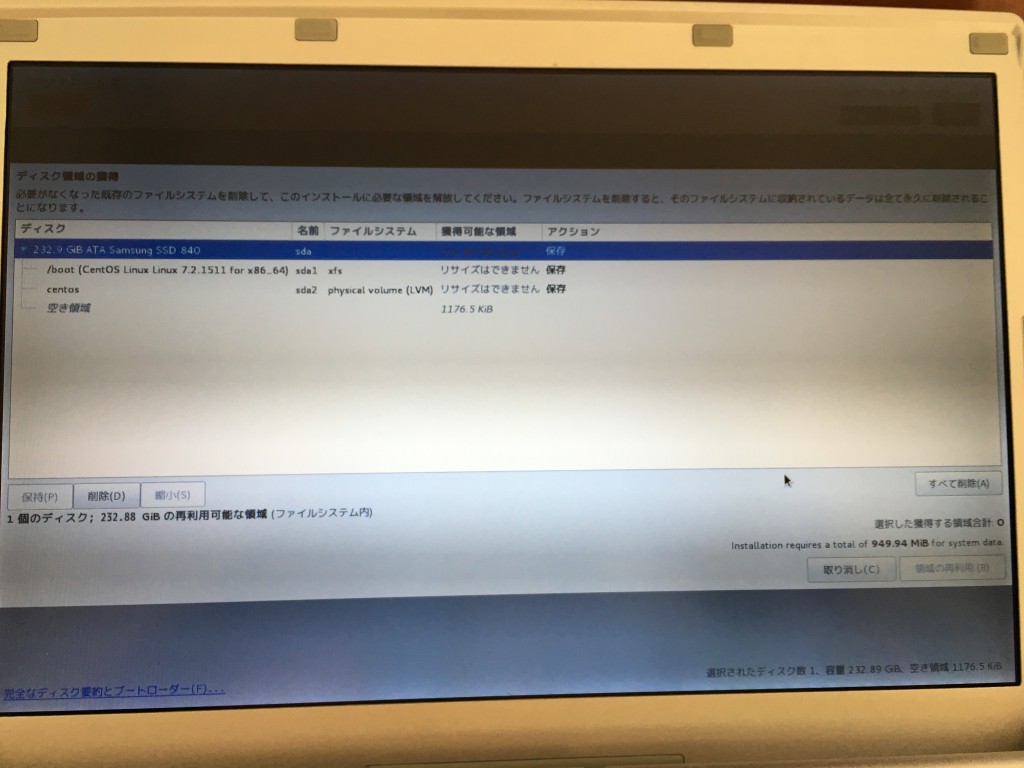
サムソンの SSD が選択されているのを確認して右下の方にある「すべて削除」をクリックします。これでサムソンの SSD に入っているデータはすべて消されることになりますが別に問題ないのでこれで進めていきます。
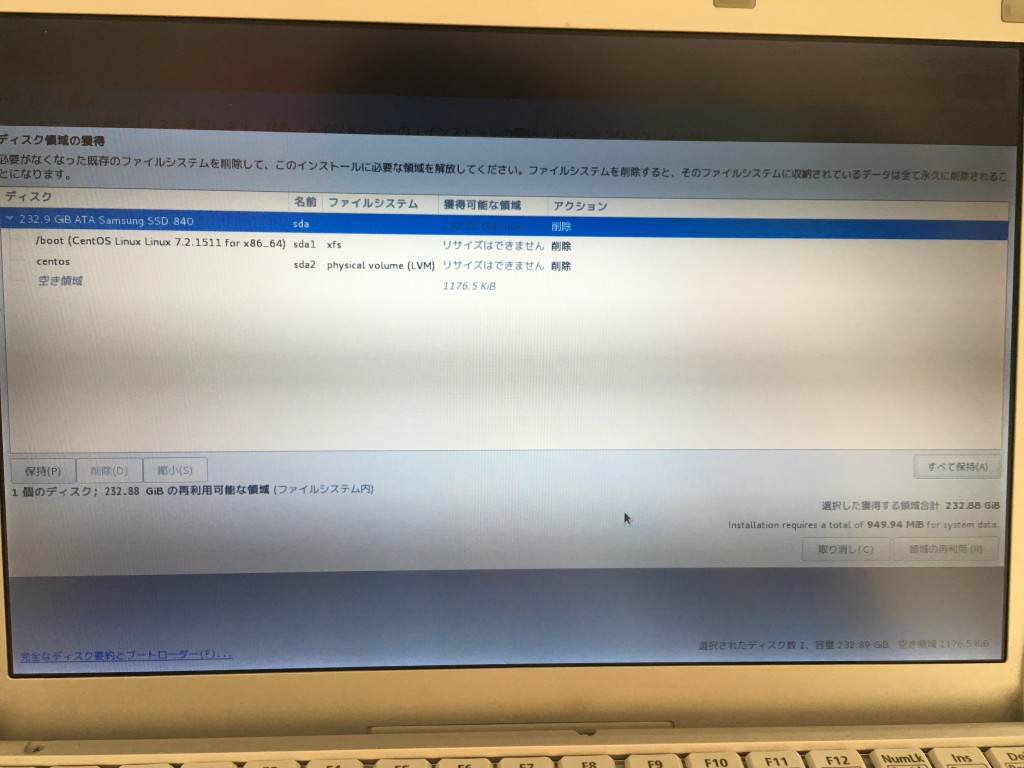
それから「領域の再利用」をクリックします。(注)ここは違う操作を行ったかもしれませんが記憶があいまいです。ただ、やろうとしたことは SSD 全領域を使って CentOS をインストールすることです。
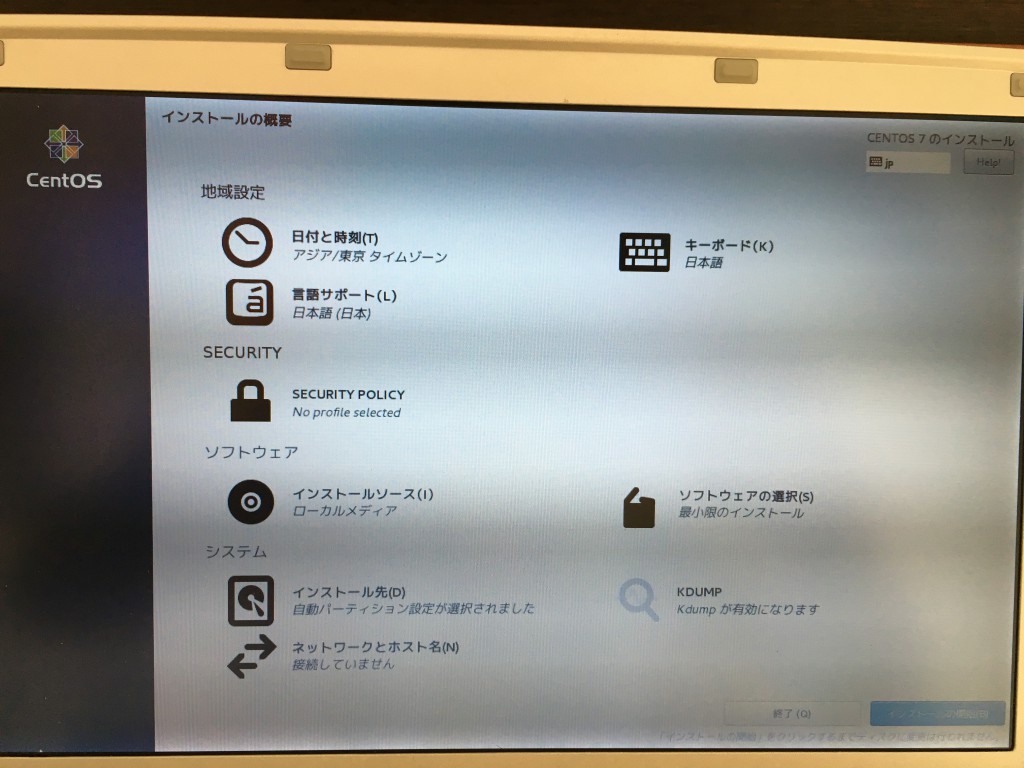
ちょっと前の画面に戻ってきました。これでインストールの準備が全て揃いましたので、右下の「インストールの開始」をクリックすると SSD へ CentOS がインストールされていきます。
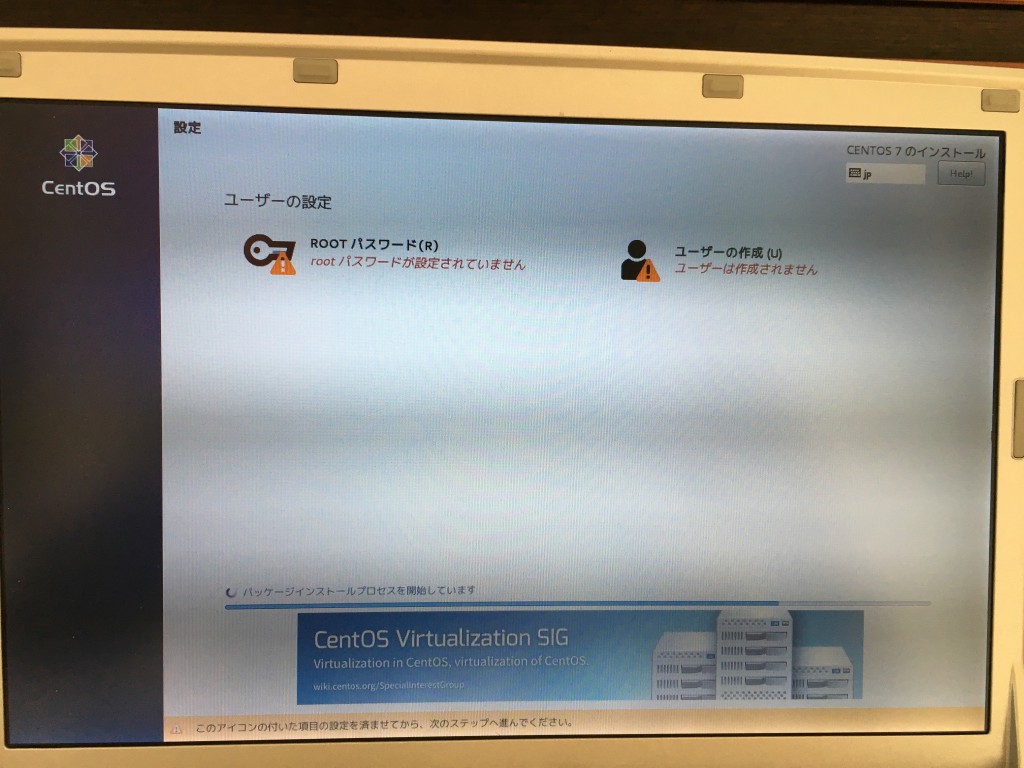
インストールが進んでいっているところです。ROOT パスワードの設定が必要なのでここで行っておきます。「ROOT パスワード」のところをクリックします。
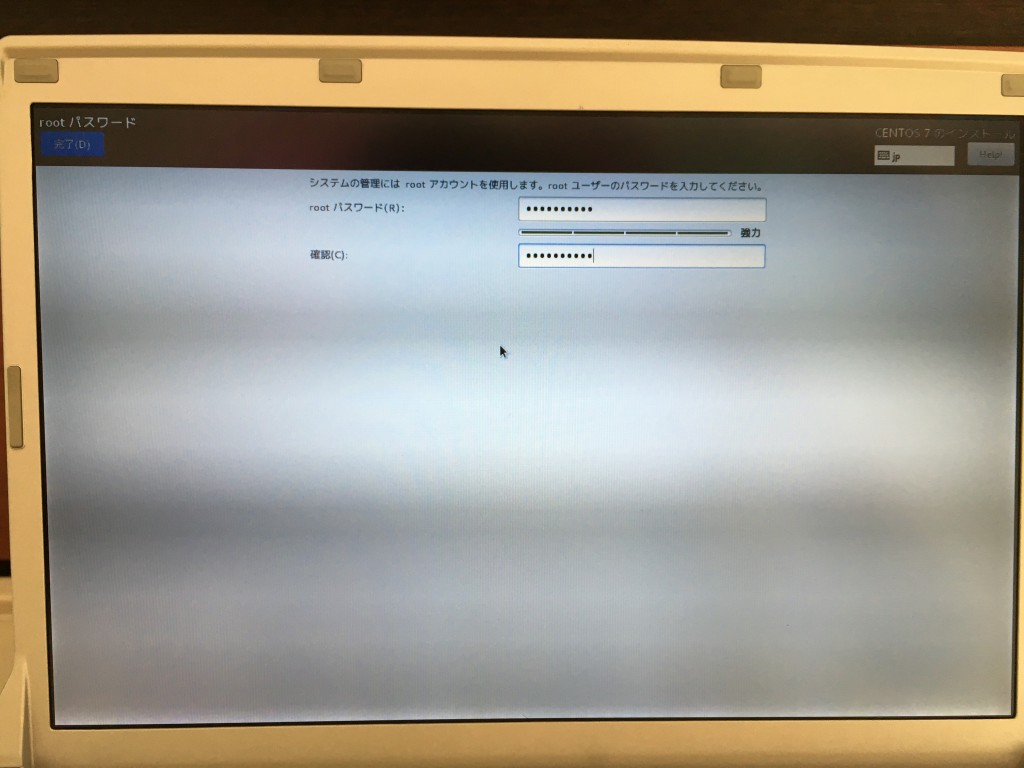
root パスワードを入力して設定します。終わったら左上の「完了」をクリックします。
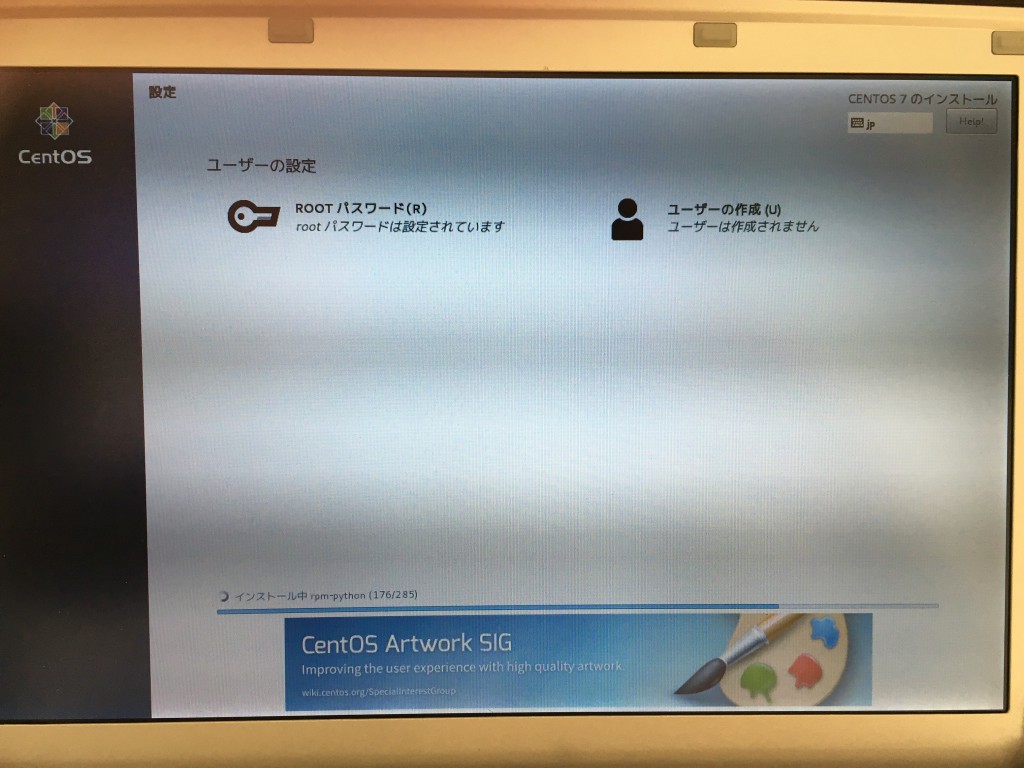
ユーザーの作成は後回しでも大丈夫なのでここでは作らないでおきました。
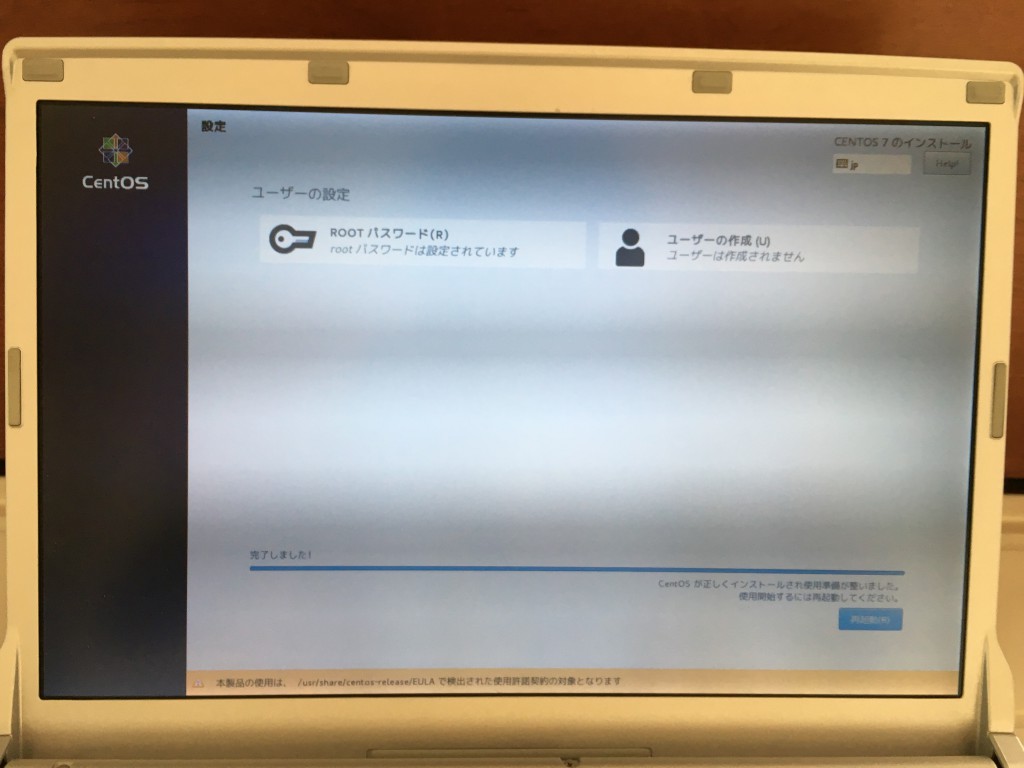
インストールが終わったところです。右下の「再起動」をクリックして再起動させます。再起動時の電源が落ちたくらいのタイミングで USB メモリーを抜き取ります。そして待っていると、
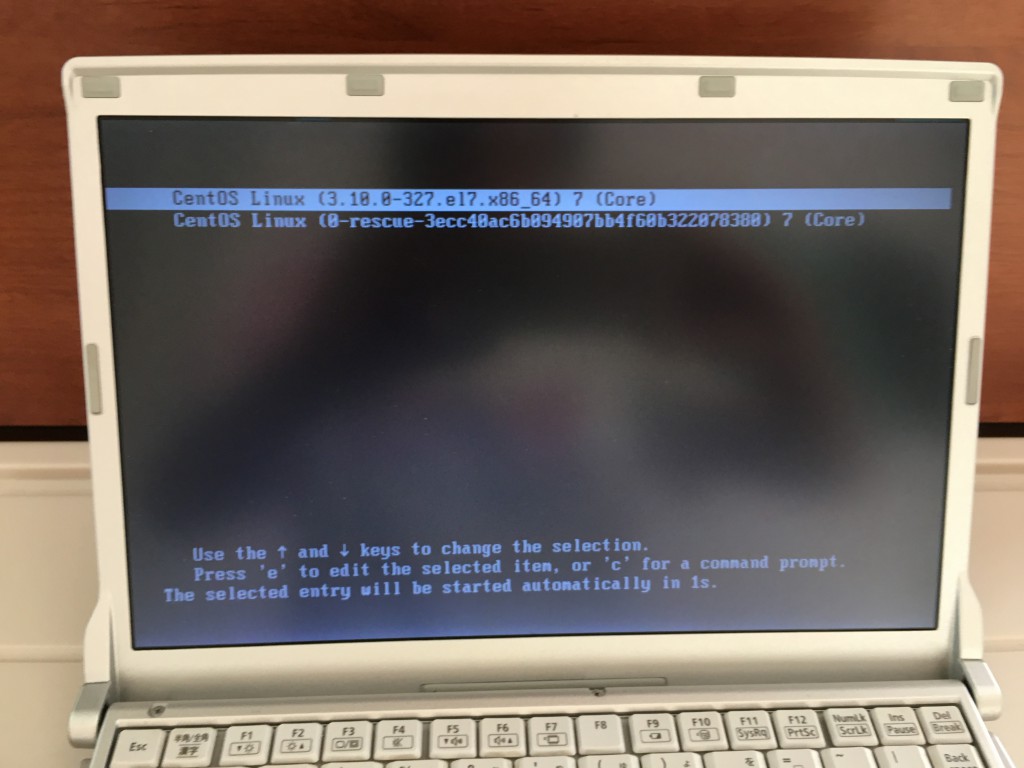
この画面が出てきますが特になにもせず待っていれば CentOS が起動してきます。
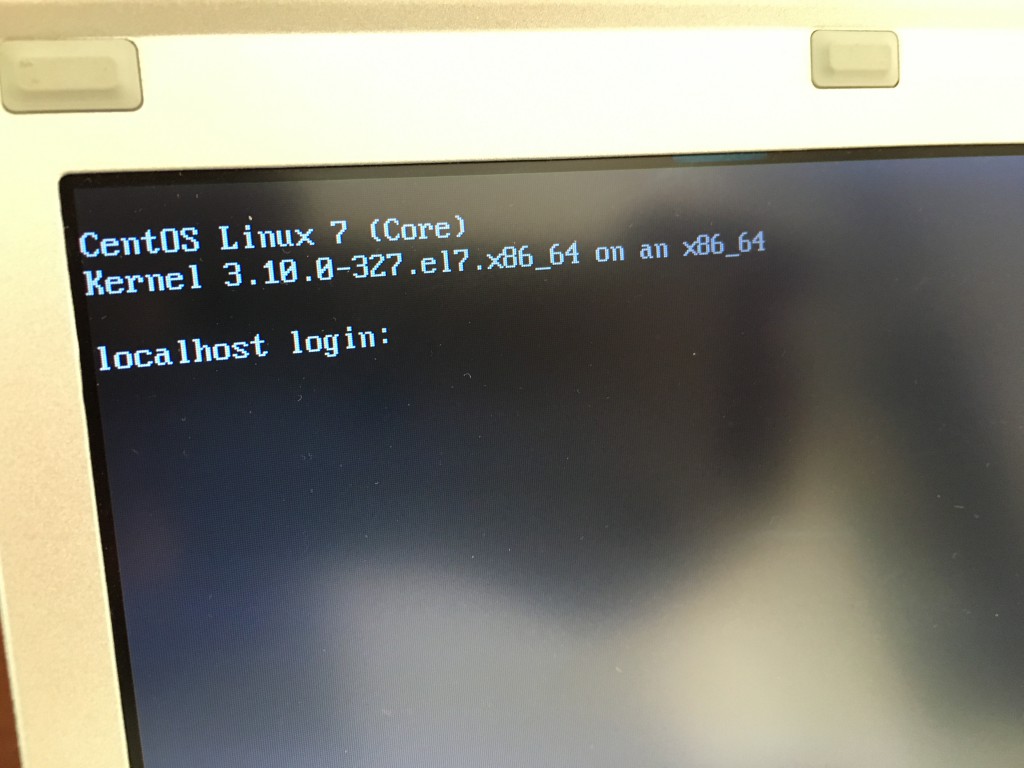
CentOS 7 が起動してきたところです。ユーザーをまだ作っていないので root でログインできることを確認します。

