Linux 初心者におススメ!Ubuntu Desktop をインストールする方法

それでは Ubuntu Desktop をインストールしていきます。このパソコンはレッツノートの CF-S9 です。中古で買ったものです。

この黒い USB メモリーに Ubuntu Desktop が入っています。ここからインストールしていくわけです。
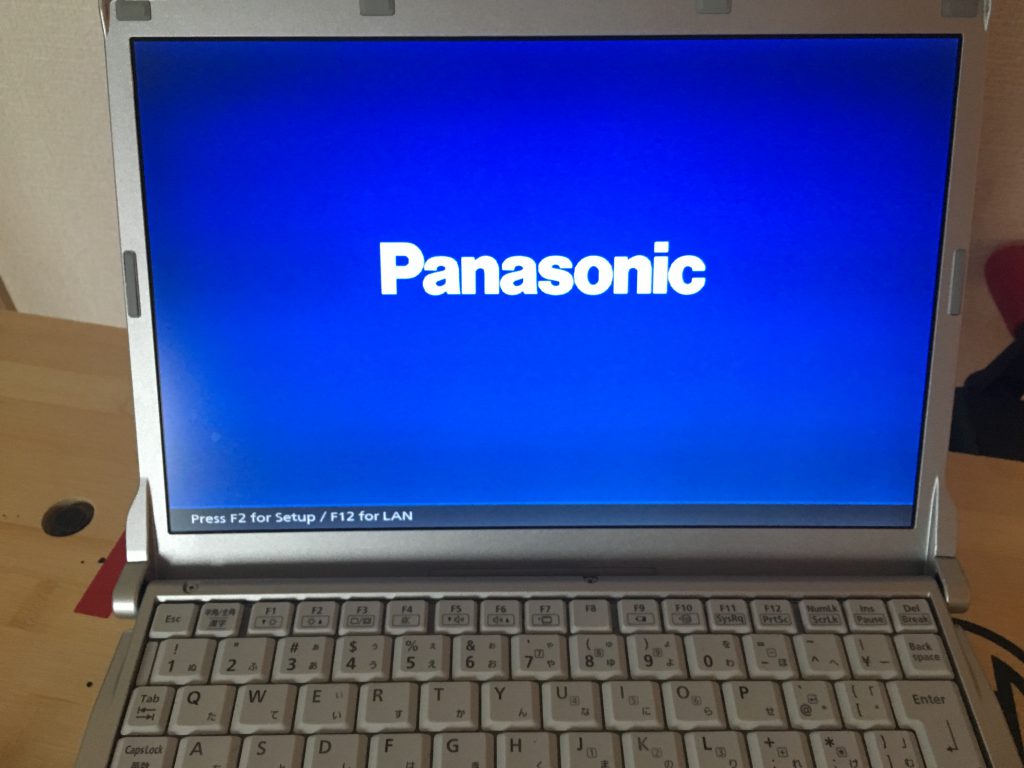
USB メモリーを差し込んで電源を入れます。USB メモリーから Ubuntu が起動してこない場合、BIOS の起動順序を変えればちゃんと起動してくるようになるでしょう。
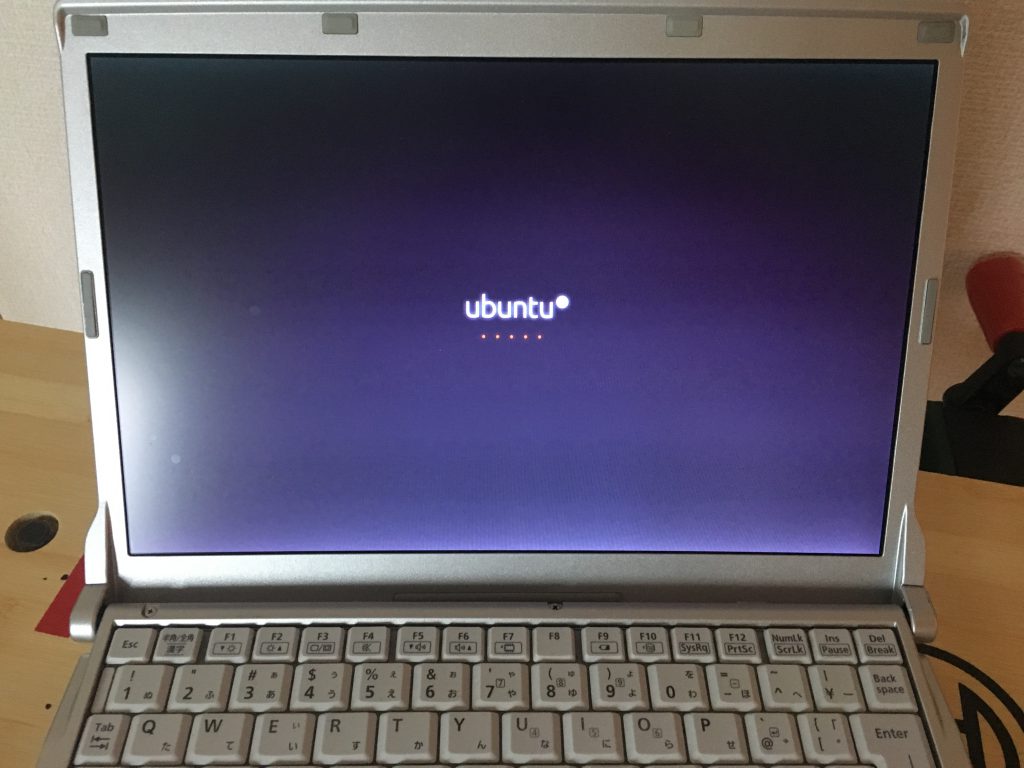
Ubuntu が起動してきました。
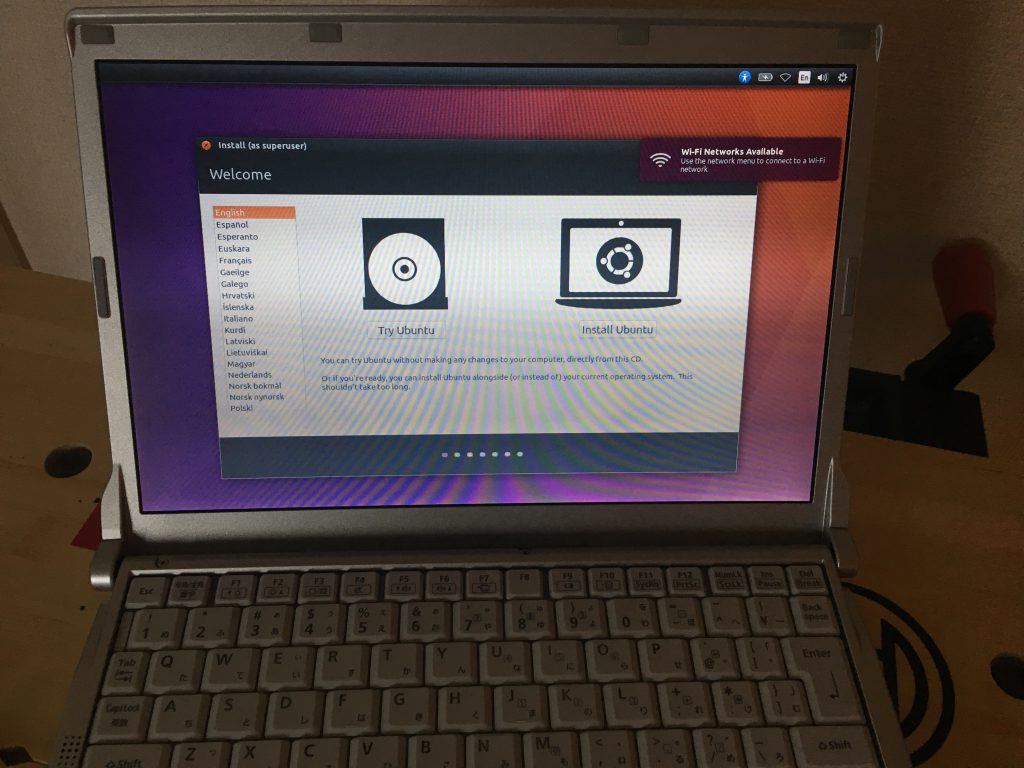
Welcome 画面が出てきました。
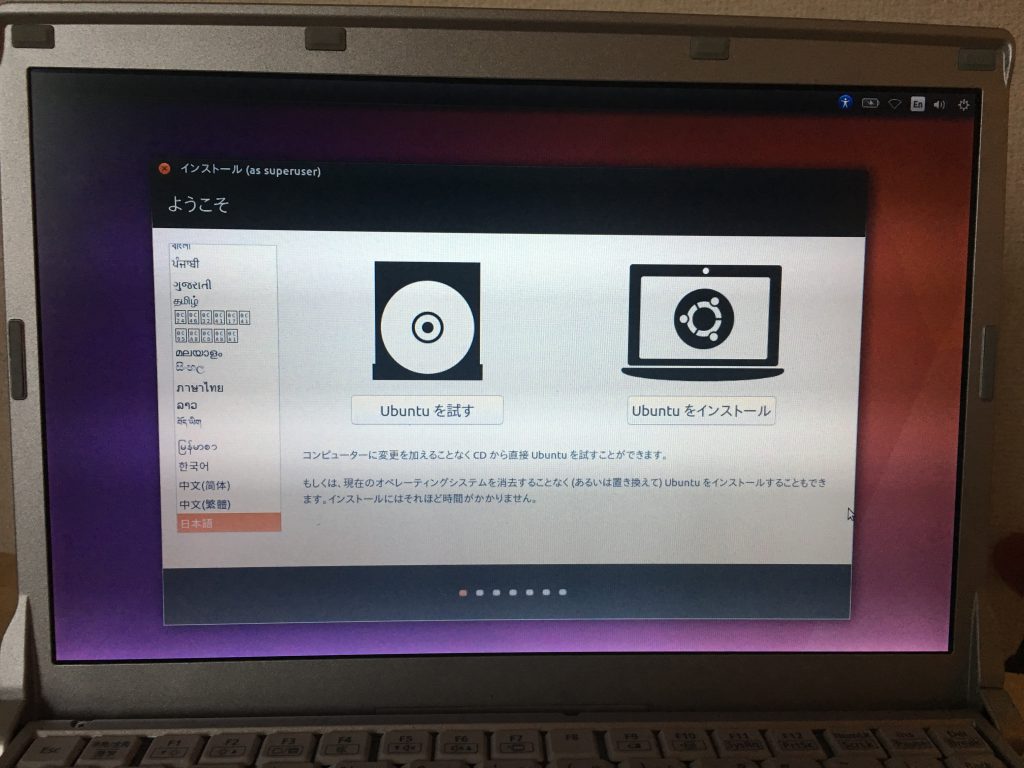
左の方に言語設定があるので「日本語」を選択します。そして「Ubuntu をインストール」をクリックします。
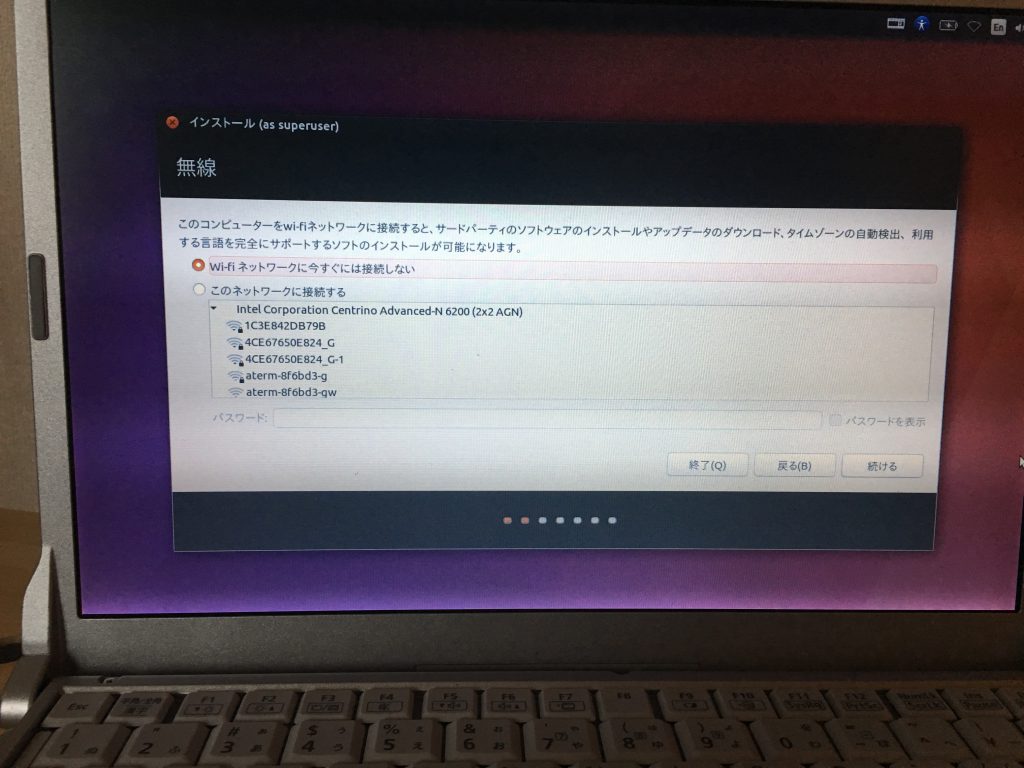
Wi-Fi に接続するように提案してきました。接続してからインストールしたほうが良いと思います。
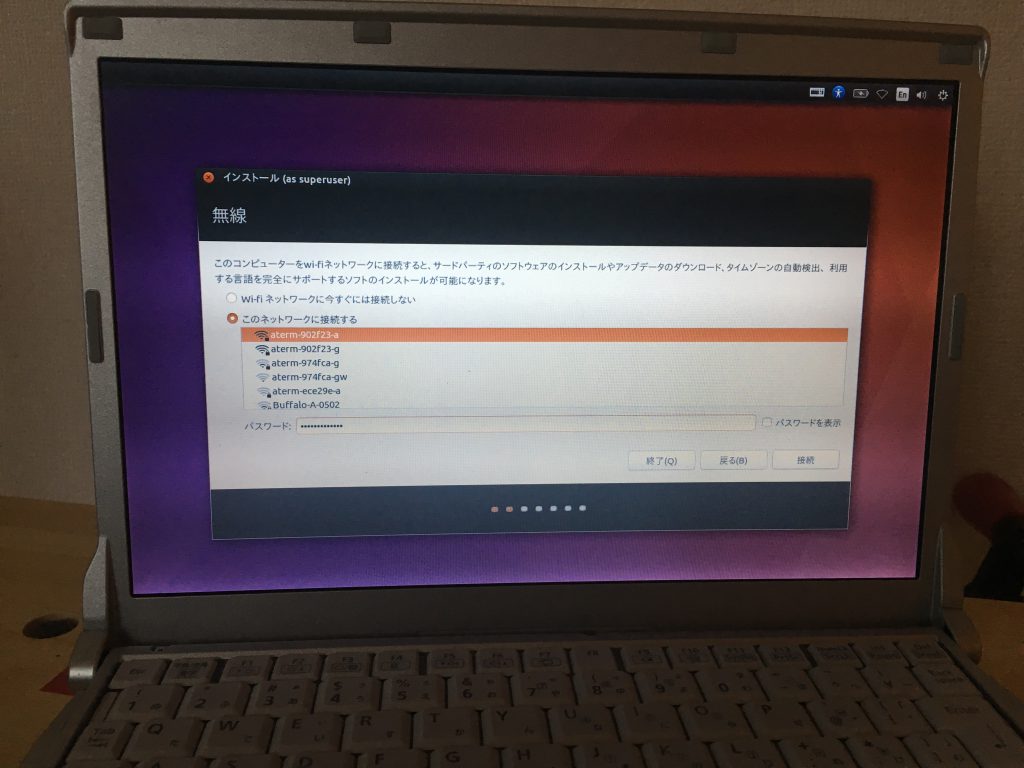
「このネットワークに接続する」をクリックして、自分の家の Wi-Fi 電波を選んで、パスワードを入力して「接続」をクリックします。
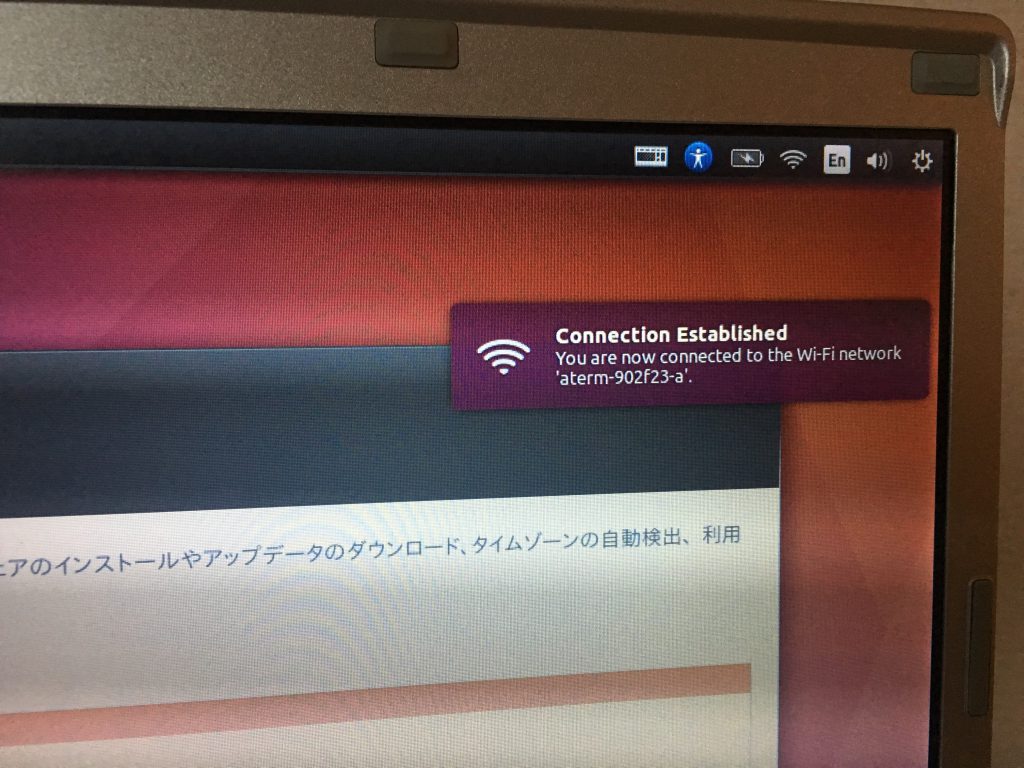
Wi-Fi に繋がったらこんな表示が出てきます。
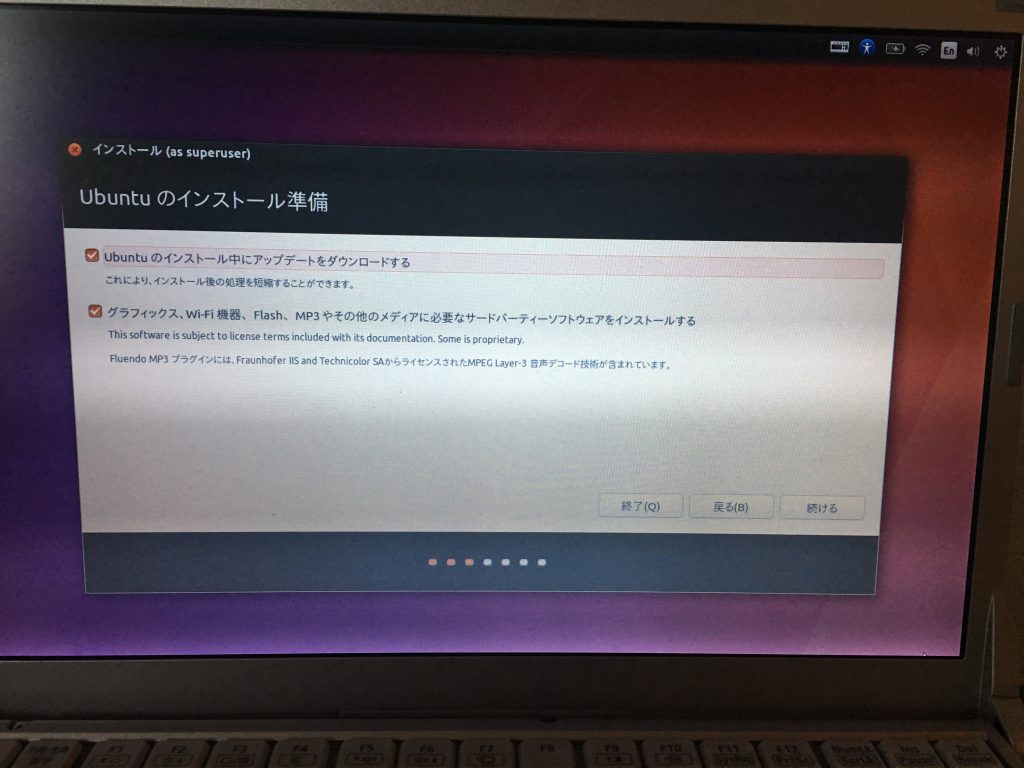
- Ubuntu のインストール中にアップデートをダウンロードする
- グラフィックス、Wi-Fi 機器、Flash、MP3 やその他のメディアに必要なサードパーティソフトウェアをインストールする
にチェックを入れました。
その後「続ける」をクリックします。

- ディスクを削除して Ubuntu をインストール
を選んで
- 新しい Ubuntu のインストールに LVM を使用する
にチェックをつけて「続ける」をクリックします。このノートパソコンには Windows 7 がインストールされていますが別にいらないので削除してしまって Ubuntu をインストールしました。
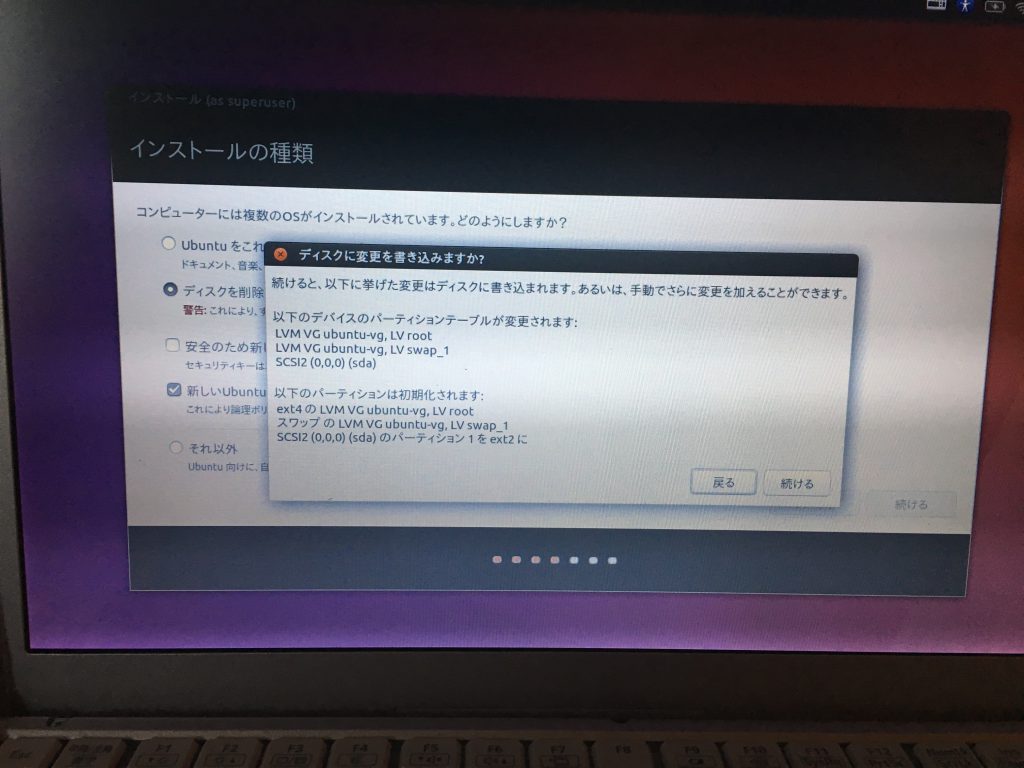
「続ける」をクリックします。
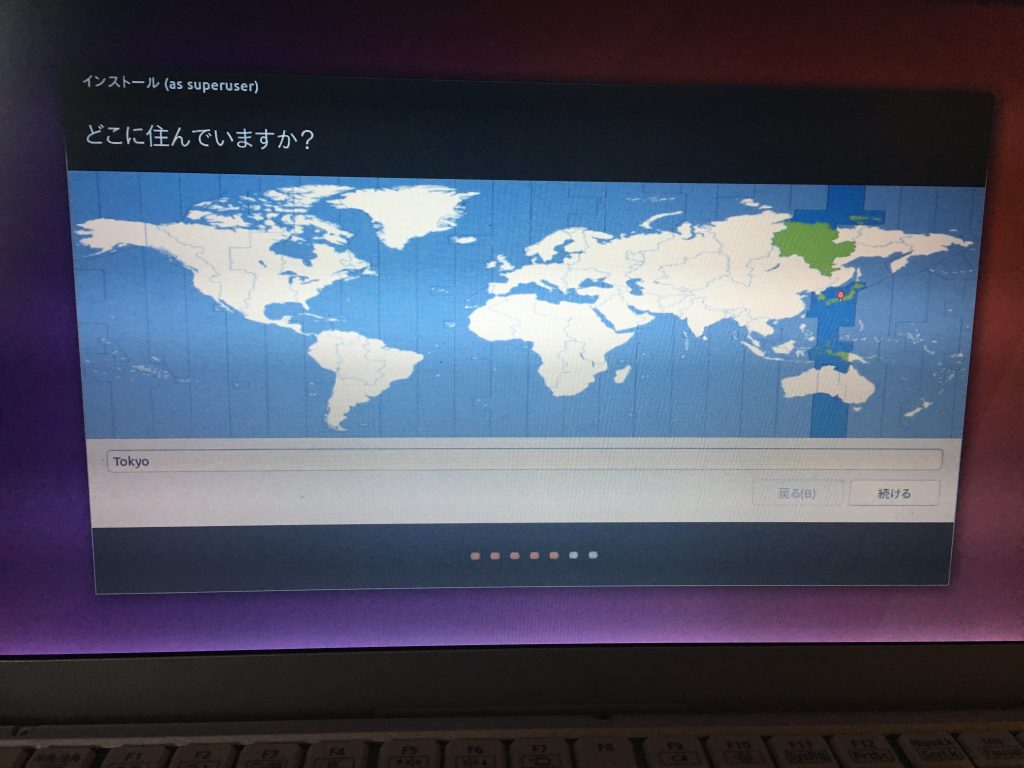
Tokyo と表示されているのを確認して「続ける」をクリックします。
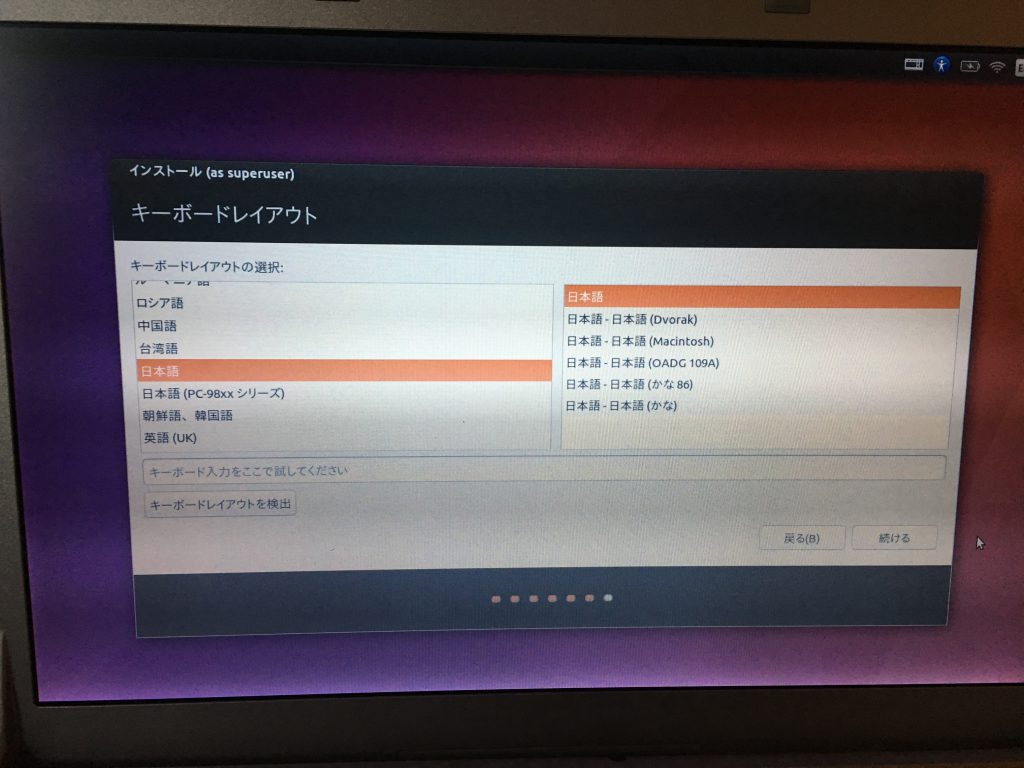
キーボードレイアウトです。「日本語」と「日本語」を選択して「続ける」をクリックします。
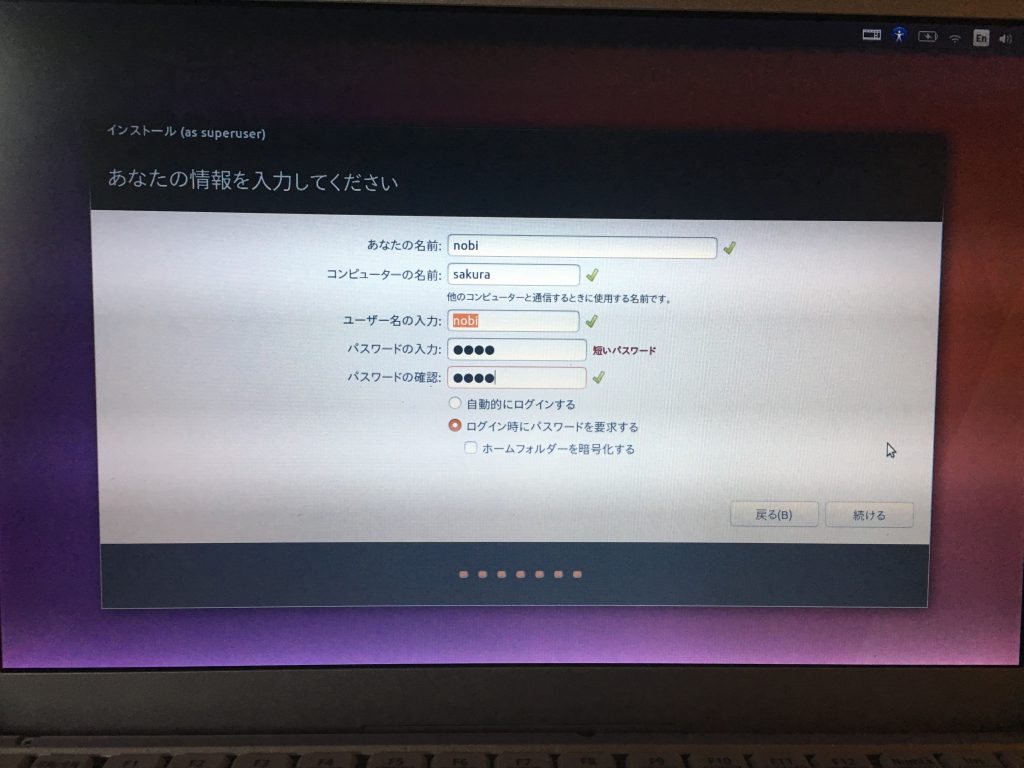
必要事項を入力していきます。
「短いパスワード」と表示されて注意をうながされてますがそのまま進めました。「ログイン時にパスワードを要求する」にチェックを入れて「続ける」をクリックします。
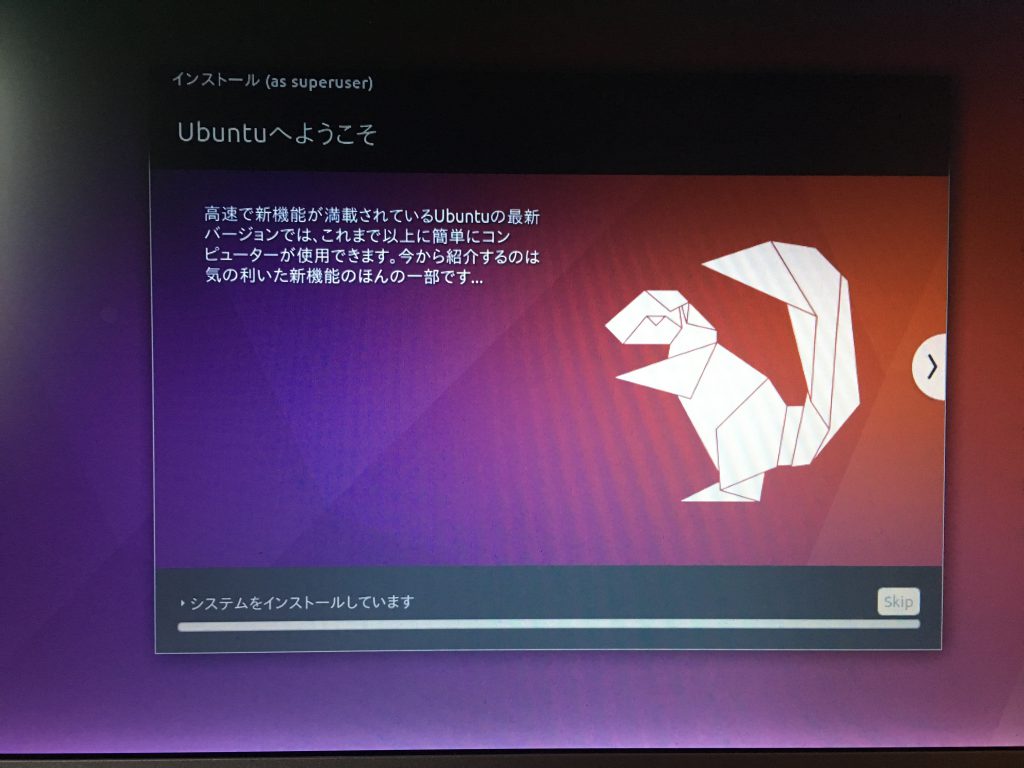
Ubuntu のインストールが始まりました。しばらく放置しましょう。
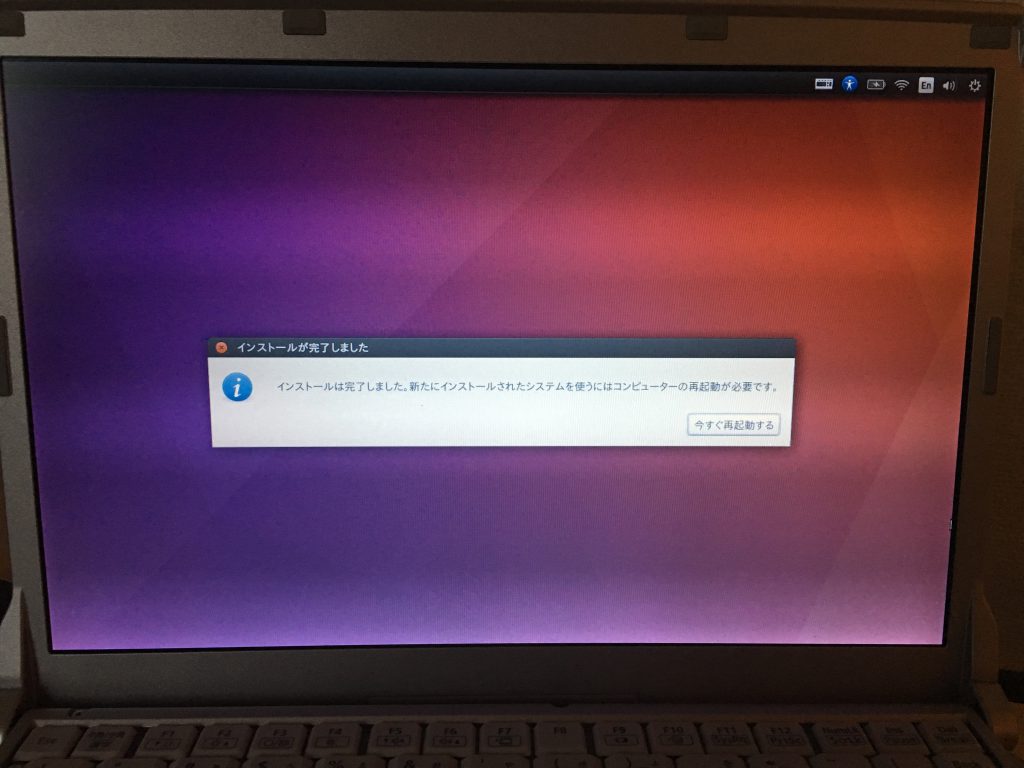
これが表示されればインストール終了です。「今すぐ再起動する」をクリックします。
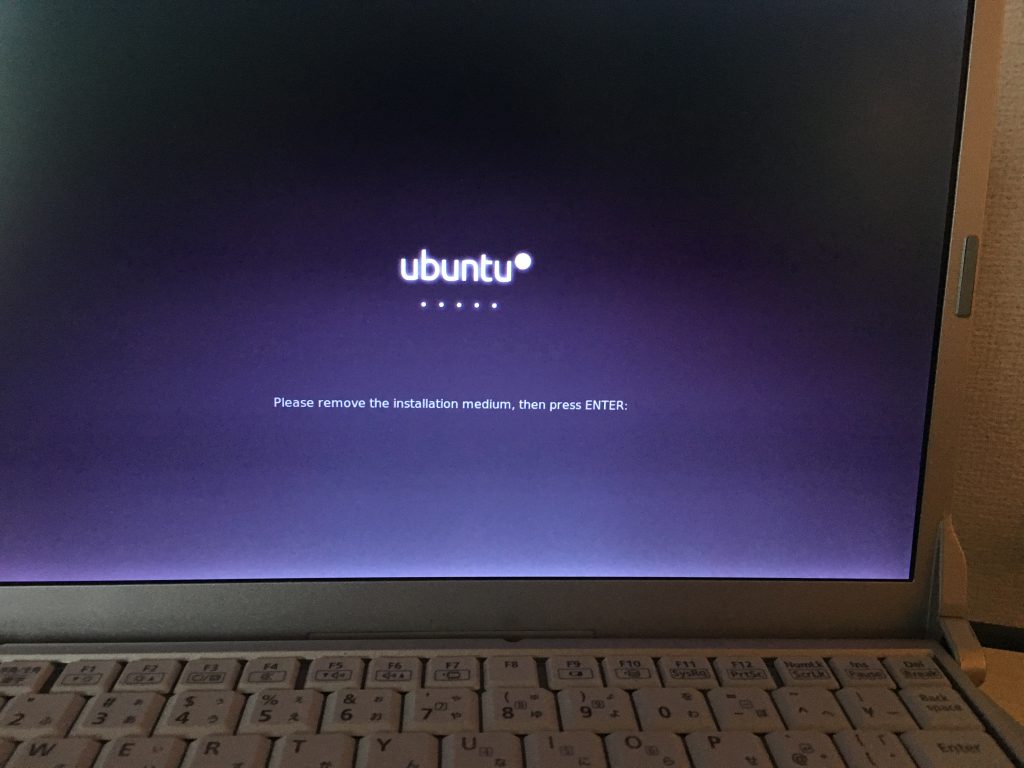
これは USB メモリーを抜いて ENTER を押して下さいという意味です。
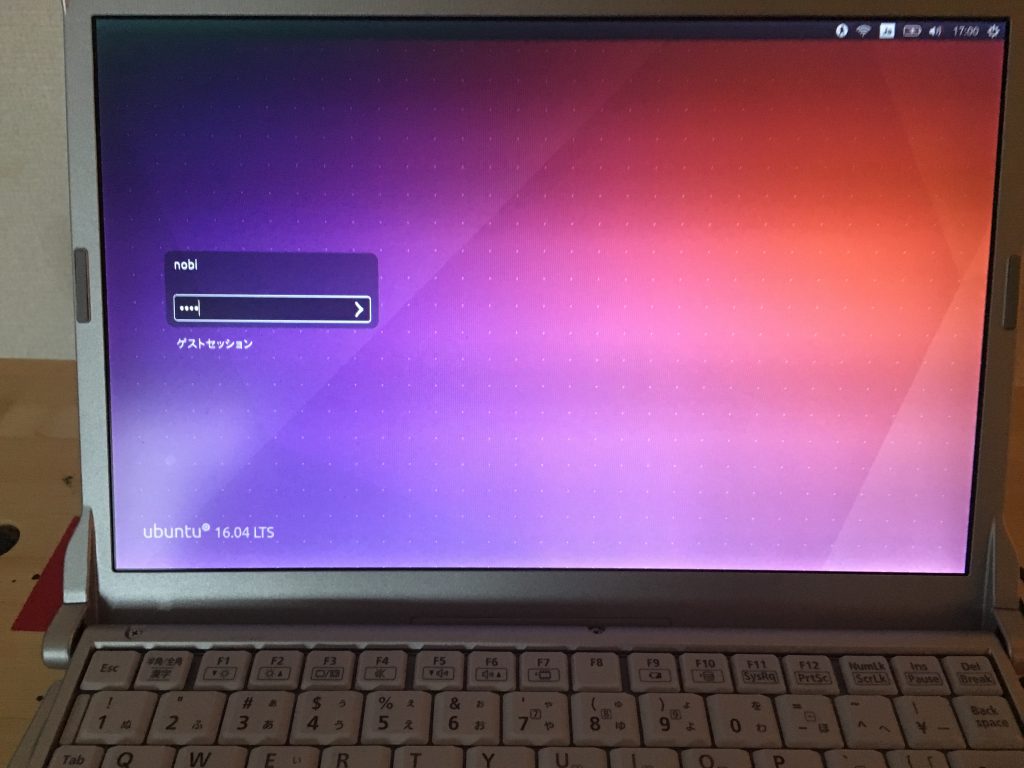
Ubuntu がハードディスクから起動してきました!パスワードを入れます。
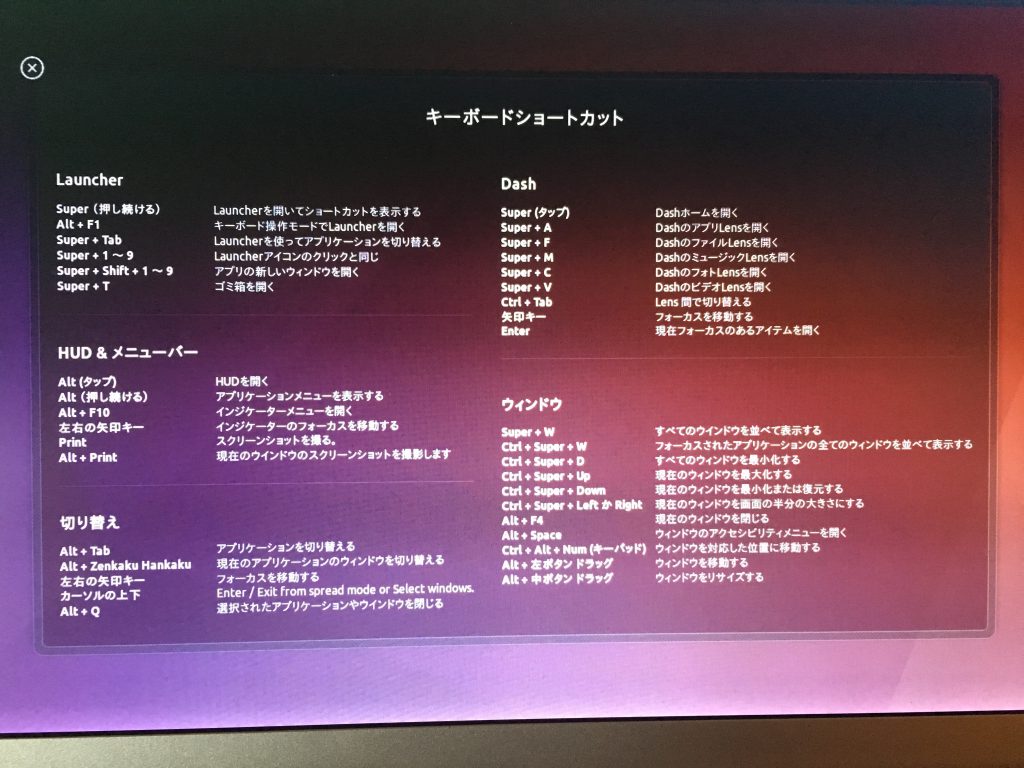
ご丁寧にキーボードショートカットを教えてくれる画面が出てきましたので画像に取って残すことにしました。☓をクリックして閉じると、
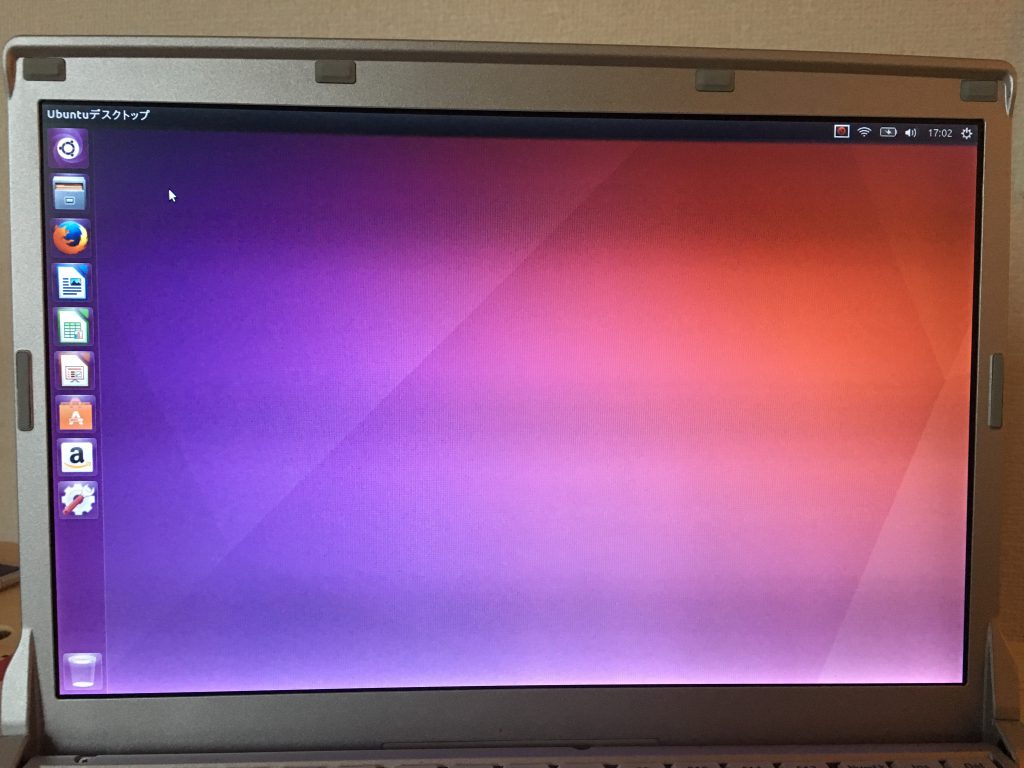
Ubuntu のデスクトップが表示されました!
僕はこのデスクトップ環境(左にメニューが並んでいるレイアウト。たしか Unity と呼ばれています)が大好きです。
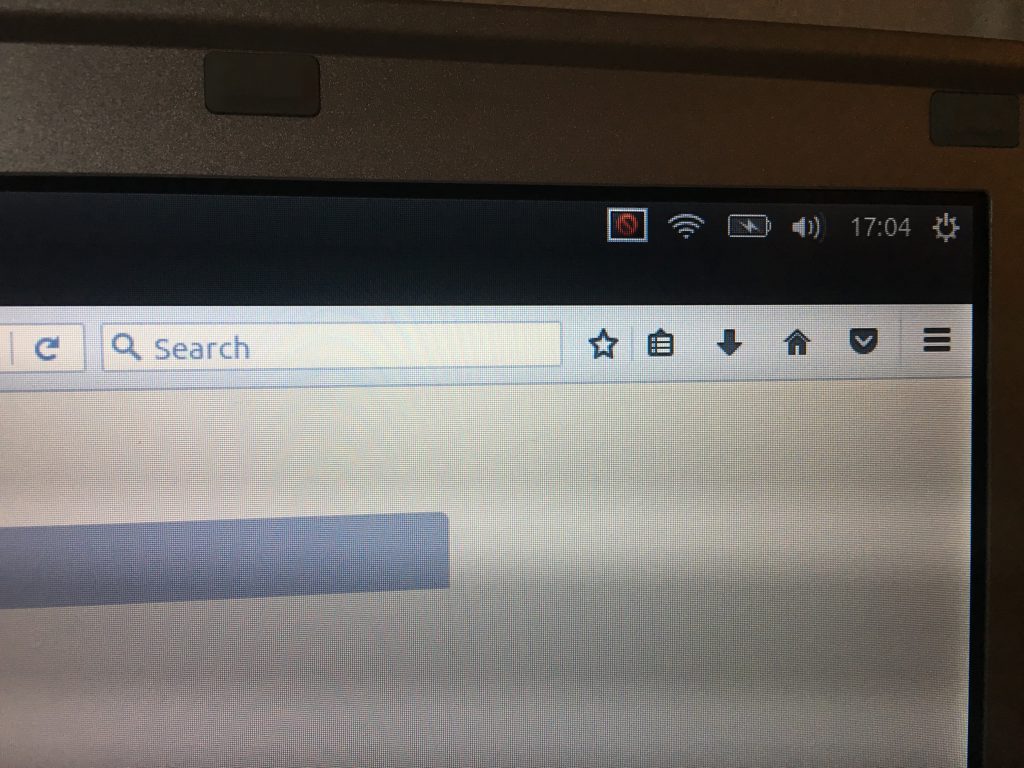
画面右上になんだかよろしくないマークが表示されていました。どうやら日本語入力に問題が発生しているようでした。
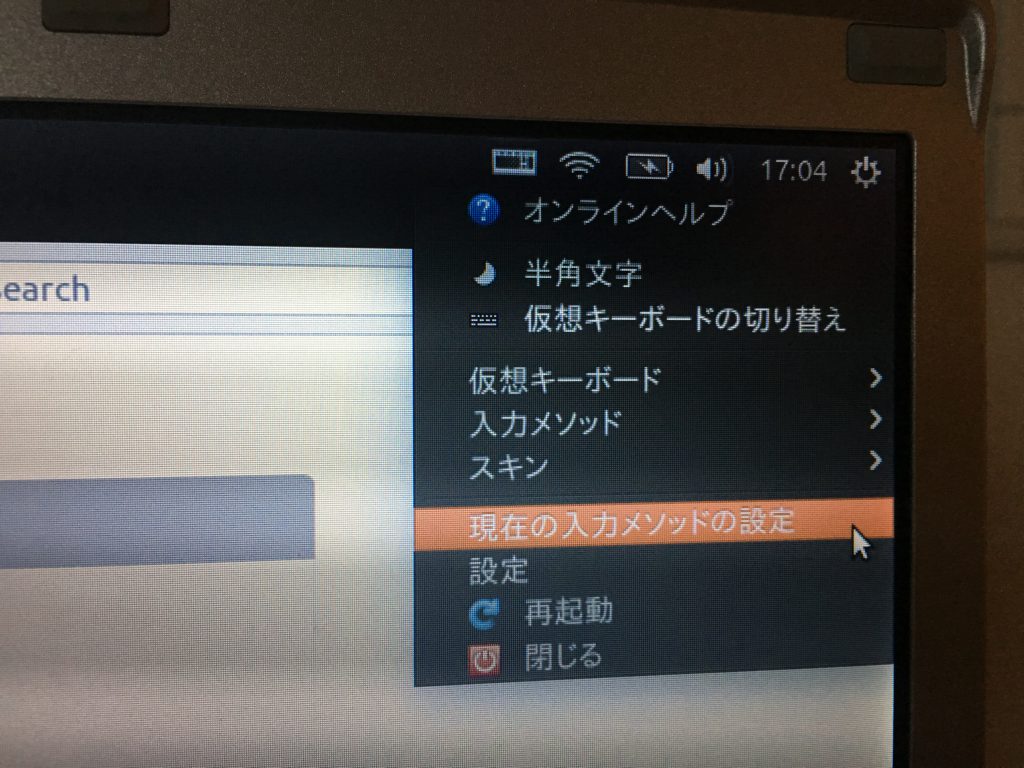
マークをクリックして「現在の入力メソッドの設定」をクリックします。
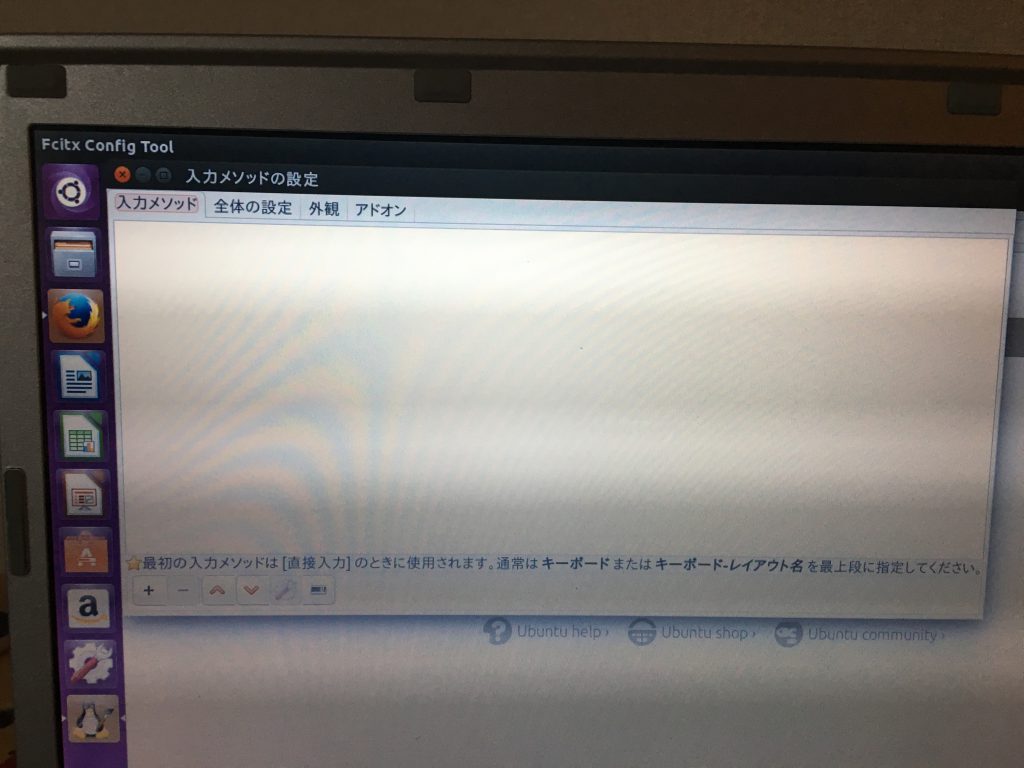
「入力メソッドの設定」という画面が出てきます。左下にある + マークをクリックします。
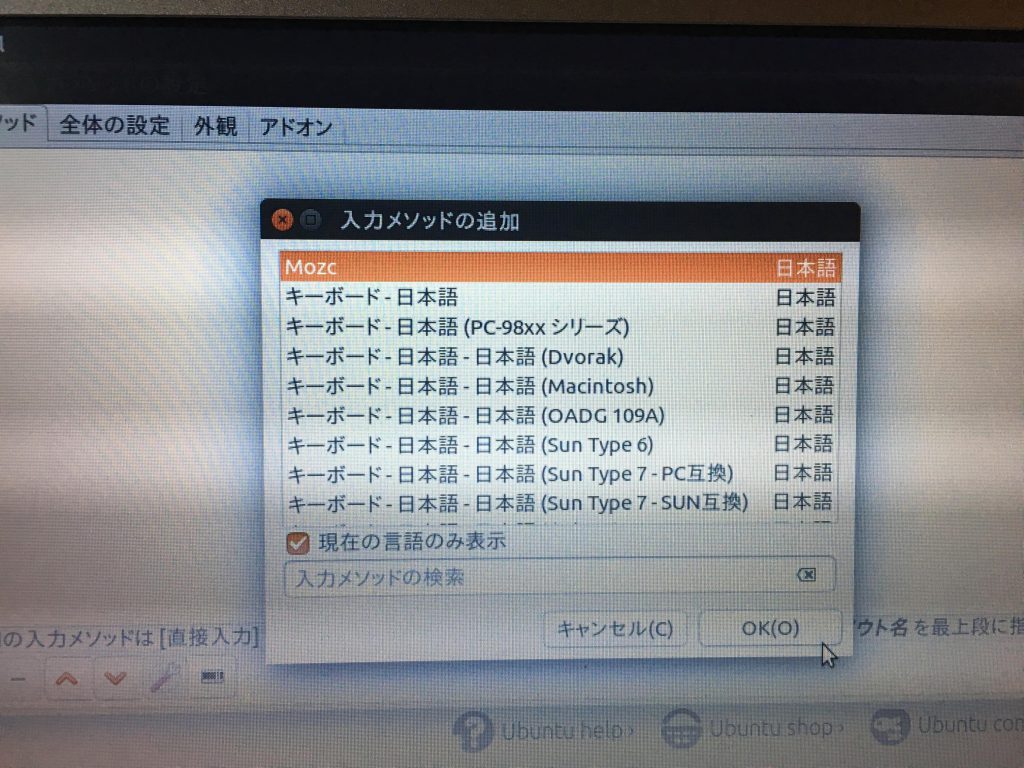
「入力メソッドの追加」画面が出てきます。Mozc を選択して OK をクリックします。
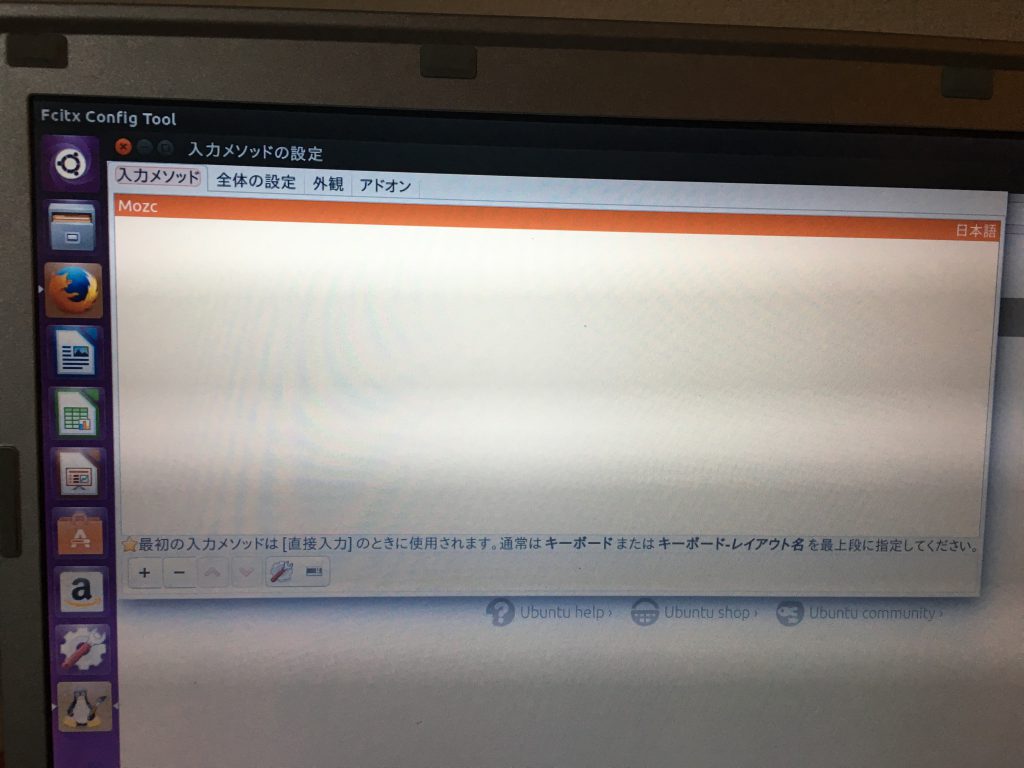
Mozc が追加されました。☓ で閉じます。
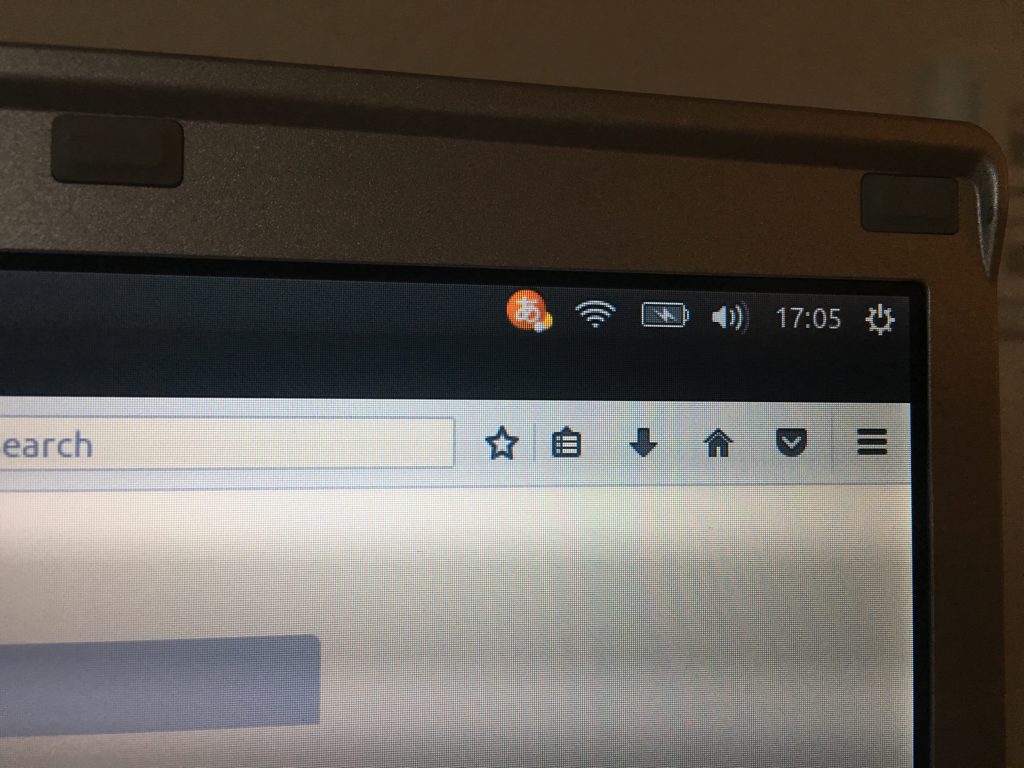
よろしくない表示が Mozc の表示になりました。これで日本語入力も大丈夫です。

グーグルで検索するためにキーワードを入力したところ。
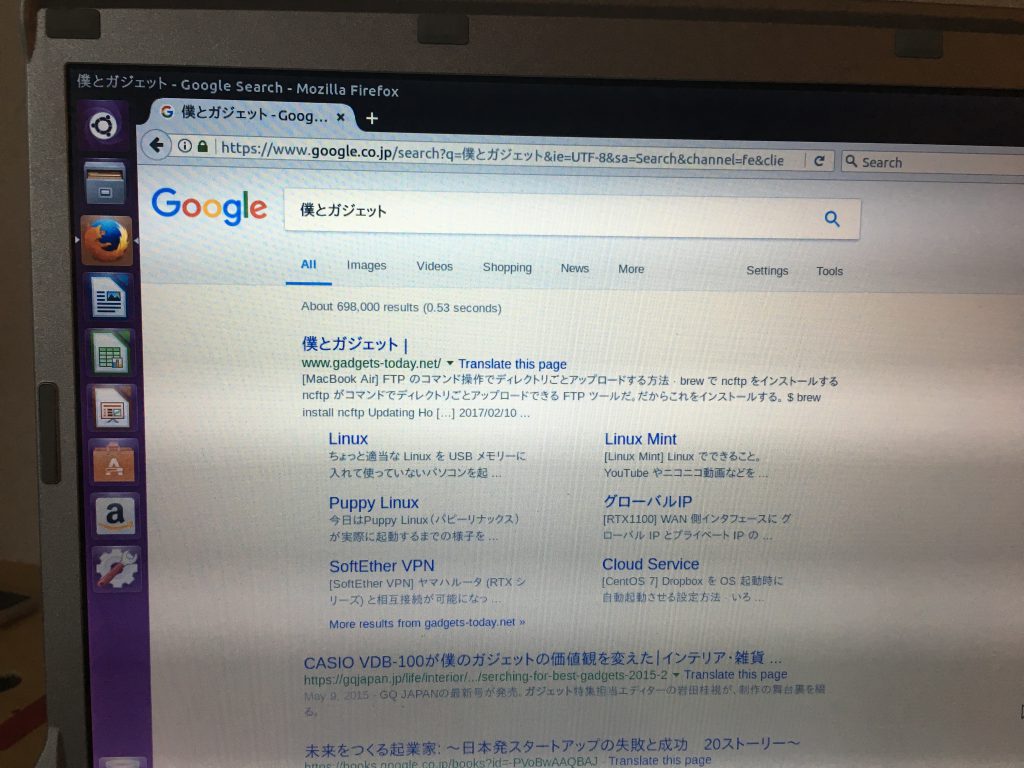
グーグルの検索結果です。
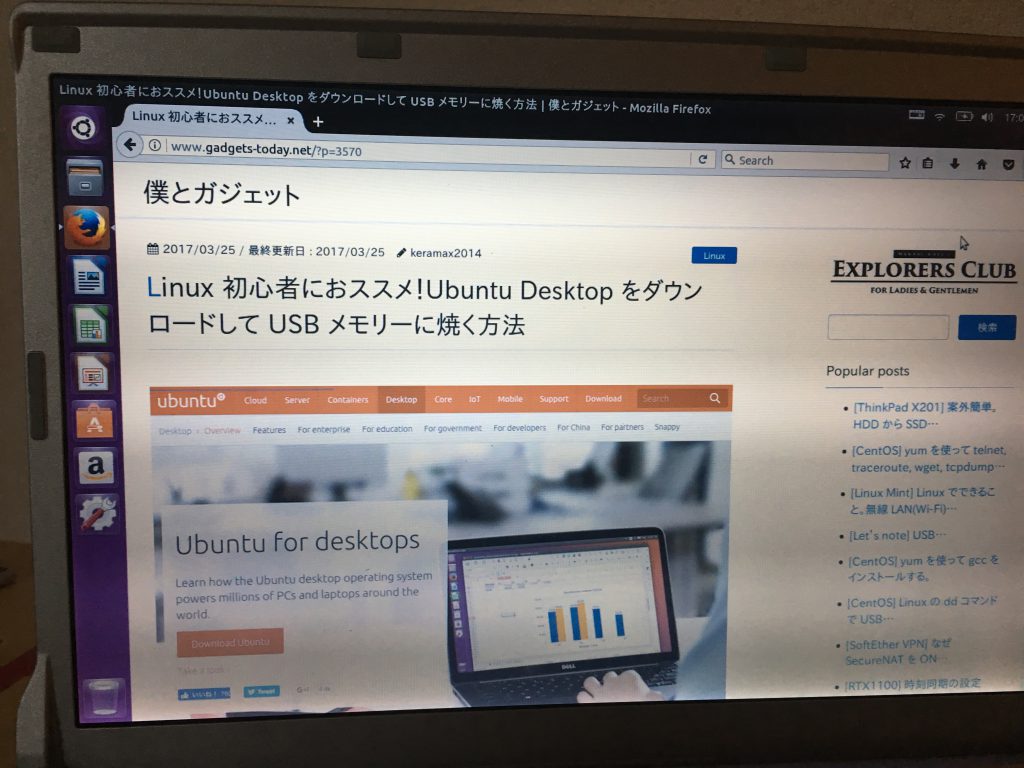
当ブログを表示させたところです。

