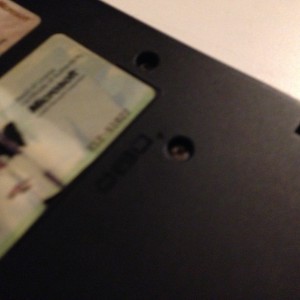[ThinkPad T60] CPU ファンの交換手順を写真付きで解説。その5
いよいよ最後の手順です。CPU ファンの取り付けが完了しましたので分解した T60 のパーツを戻していきましょう。
- 必要箇所の分解
- CPU ファンの取り外し
- 新たな CPU ファンに放熱グリスを塗る
- CPU ファンの取り付け
- 分解したパーツを元に戻す
手順1「必要箇所の分解」を逆にやっていけば OK ですので必要に応じて手順1を読み返してください。
ここでは主に写真でパーツを元に戻す様子を記録しておこうと思います。
キーボード周辺にハマっている「コの字型」の黒プラスチックのパーツを戻したところの写真(左サイド)です。
キーボード周辺にハマっている「コの字型」の黒プラスチックのパーツを戻したところの写真(右サイド)です。
キーボードの一番上の列くらいの箇所です。CPU ファンのコード2本を銀色の引っ掛けに戻してあげます。
コード2本を引っ掛けたところの写真です。シルバーのプレートにネジ2つも取り付け済みです。
T60 をたたんでひっくり返したところの写真です。ココにネジを取り付けます。
同じくT60 をたたんでひっくり返したところの写真です。ココにもネジを取り付けます。
T60 を開いたところです。キーボードを戻していきます。
キーボードも基盤に取り付けられていました。まず写真に写っているオレンジ色のコードの先にある黒いパーツを基盤に接続させます。軽く上から押してハメるような感じで取り付けます。
手前側から奥側に差しこむようにキーボードを入れていきます。
また T60 をたたんでひっくり返してネジを1個取り付けます。ネジを取り付ける箇所にある絵(アイコン)とそこのネジを間違えないようにして取り付けてます。
もう一度 T60 を開いて今度はパームレストの取り付けです。白いところ(写真で出っ張っている白い部分)を基板側の白い穴に押し込んではめていきます。
パームレストと基盤が設置している箇所の写真です。グレーのところを指で押しながらはめ込んでいくと良いでしょう。
一番最初に外したネジ4つを取り付けていきます。T60 をひっくり返して元あった場所に戻していきましょう。
ココにも。アイコンを間違えないように。3つ絵が並んでいるところにネジを戻していきます。
ココにも。
そしてココにも。
以上で CPU ファンの交換作業の全工程が終了しました!!
電源を投入して無事起動すれば OK です。変な音がしないか等 CPU ファンの様子を確認してあげましょう。